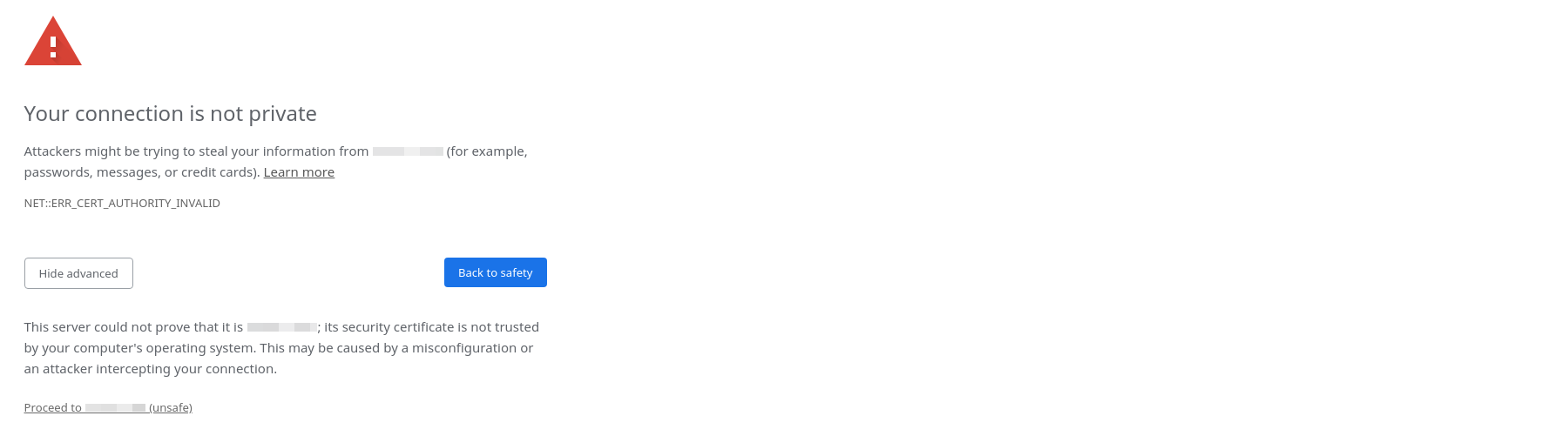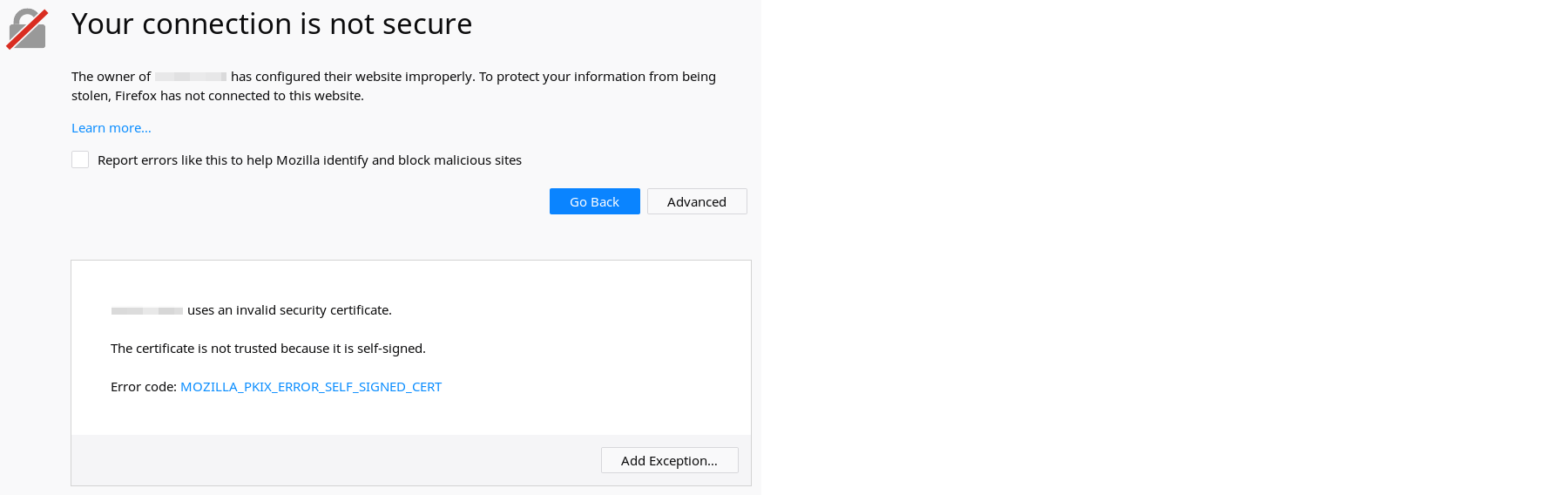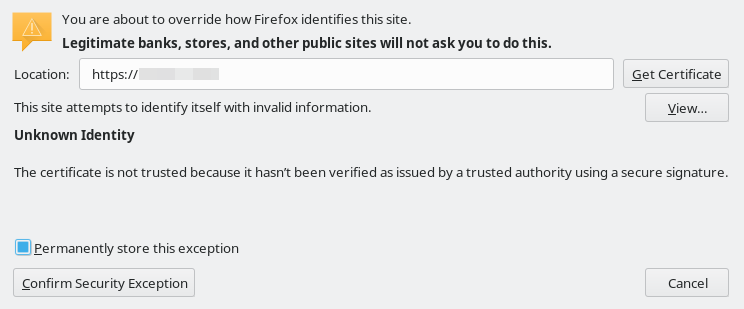Installing the TrueCommand Container using Docker on Linux.
3 minute read.
Last Modified 2022-11-10 14:18 -0500If you haven’t already installed Docker on your machine, install the Docker Engine, then install Docker Desktop.
To run TrueCommand in Docker on Linux, you must have:
- A 64-bit Linux distro (we recommend Debian)
- Linux Kernel Support: 4.x+
- 1 CPU with 2 GiB RAM
- 1 Hard Disk with 10 - 50 GiB storage space
- Customer networking settings and internet access
Before fetching the TrueCommand docker image, create a local directory.
Enter mkdir directory, replacing directory with the new name.
After creating the new directory, fetch and run the TrueCommand Docker image.
Open a terminal and enter docker run \--detach -v "/hostdir:/data" -p port:80 -p ssl:443 ixsystems/truecommand:latest.
hostdir is a directory on the host machine for Docker container data, port is the TrueCommand web interface port number, and ssl is the port number for secure web interface access.
SSL provides extra security in network communications.
To install the container with an earlier TrueCommand release, replace latest with the desired TrueCommand version tag:
docker run \--detach -v "/DockerDir:/data" -p 9004:80 -p 9005:443 ixsystems/truecommand:1.3.2
To install the container with the nightly TrueCommand release, replace latest with nightly:
docker run \--detach -v "/DockerDir:/data" -p 9004:80 -p 9005:443 ixsystems/truecommand:nightly
Only use the nightly version on test systems.
Although Docker containers have several run methods, TrueCommand requires-v /hostdirectory:/data to function.
Do not try to use the same host directory for two different containers! Doing so results in file conflicts and database corruption.
For a list of TrueCommand versions and tags, see the Truecommand Docker page.
After fetching the TrueCommand Docker container, enter docker ps to see details about running containers.

Use the port assigned to the container to access the web interface.
The list from docker ps contains a PORTS column.
Find the port associated with the ixsystems/truecommand:latest IMAGE.
The PORTS entry is listed as 0.0.0.0:port->80/tcp, 0.0.0.0:sslport->443/tcp where port and sslport are the ports specified earlier.
To access the web interface with no encryption, enter hostsystemIPaddress:port in a browser address bar, where hostsystemIPaddress is the IP address of the host system that is running the TrueCommand Docker container.
To access the web interface with standard SSL encryption, enter https://hostsystemIPaddress:sslport in a browser address bar.
TrueCommand uses a self signed certificate for a secure connection. Because of this, many Internet browsers consider the IP address or DNS host name untrustworthy. In these cases, you must add the IP address or DNS host name as an exception to the browser to access the web interface. Adding an exception is shown here for two different browsers, but the procedure is similar for most browsers.
After the initial login, prevent this in future logins by adding your own certificate keypair and / or certificate authority (CA).