Accessing NAS From a VM
2 minute read.
Last Modified 2022-09-14 11:41 -0400If you want to access your TrueNAS SCALE directories from a VM, you must create a bridge interface for the VM to use.
Go to Virtualization, find the VM you want to use to access TrueNAS storage, and toggle it off.

Go to Network and find the active interface you used as the VM parent interface. Note the interface IP Address and subnet mask.
You can also get the IP address and subnet mask by going to Shell and entering ip a.

Click the interface. If selected, clear the DHCP checkbox, then click Apply.

Click Add in the Interfaces widget. Select Bridge for the Type and give it a name (must be in brX format). If selected, clear the DHCP checkbox, then select the active interface on the Bridge Members dropdown list. Click Add under IP Addresses and enter the active interface IP and subnet mask.
Click Apply, then click Test Changes. Once TrueNAS finishes testing the interface, click Save Changes.
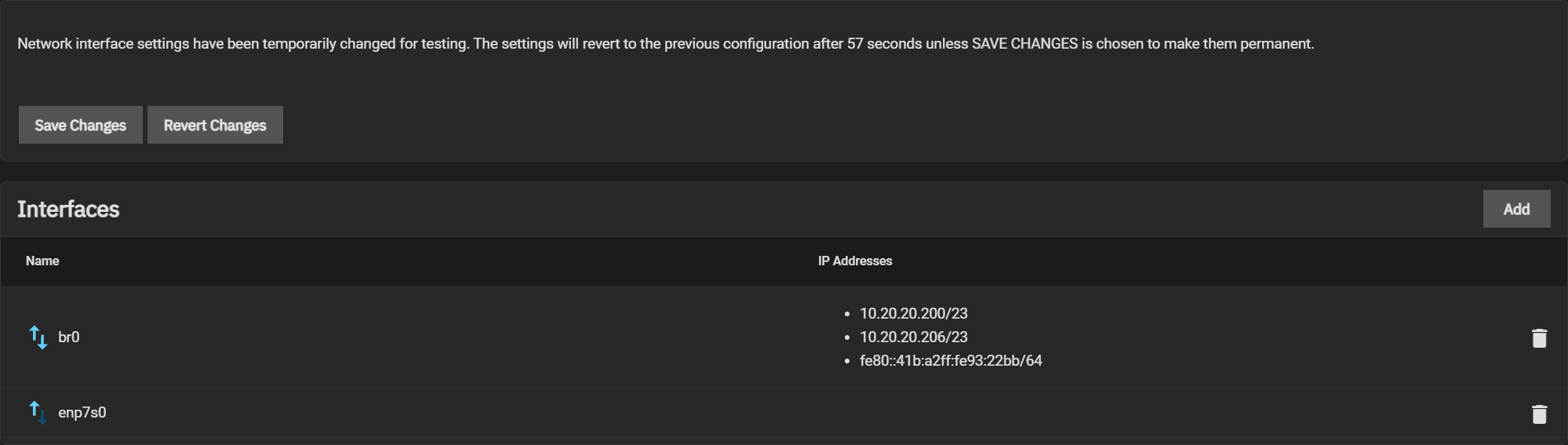
Go to Virtualization, expand the VM you want to use to access TrueNAS storage, and click Devices. Click more_vert in the NIC row and select Edit. Select the new bridge interface from the Nic to attach: dropdown list, then click Save.

You can now access your TrueNAS storage from the VM. You might have to set up shares or users with home directories to access certain files.





