Pool Screens
6 minute read.
Last Modified 2022-09-27 14:03 -0400Use the Storage Pools screens to add or manage storage pools on your TrueNAS. The Pools screen displays a table of all the pools and datasets configured in your TrueNAS.
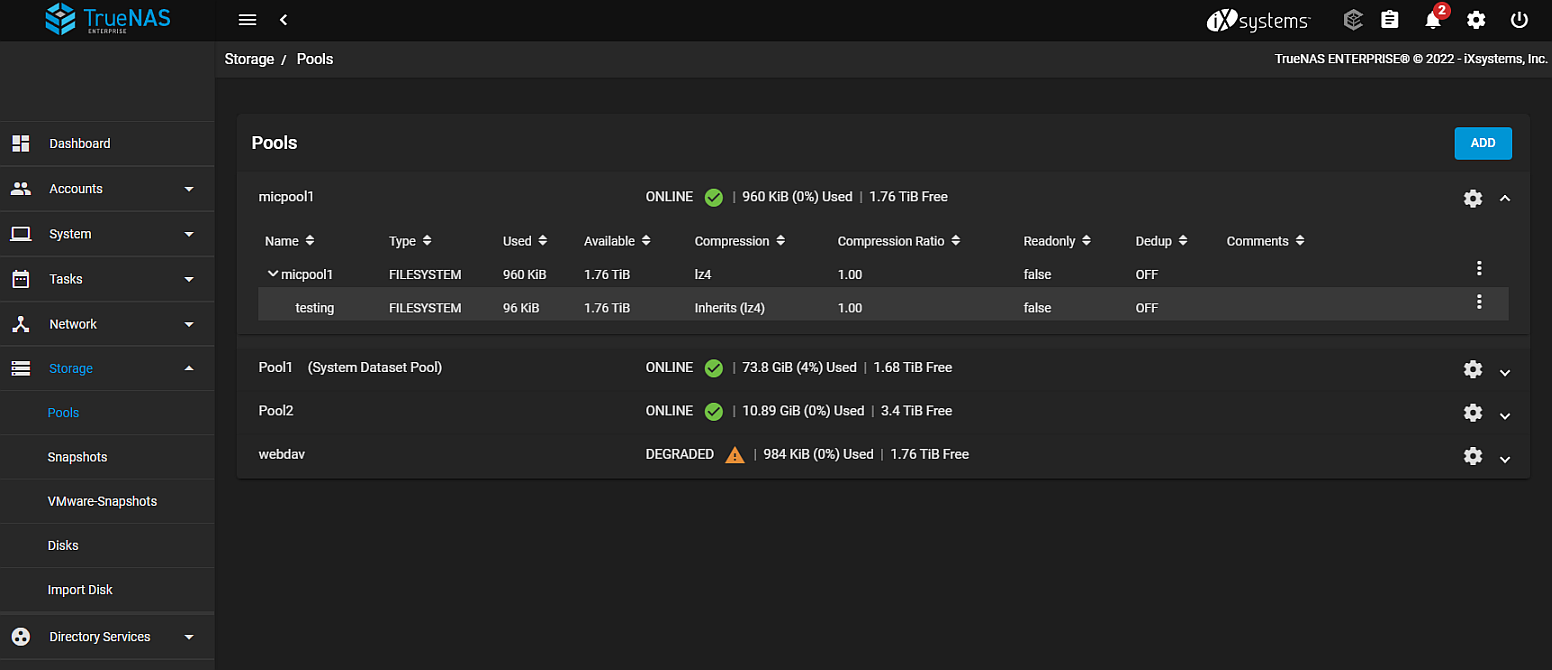
Use the to display the Pools Actions dropdown list of pool operations.
Use ADD to display the Import Pool configuration wizard screens.
Use the <class=“fa fa-ellipsis-v” aria-hidden=“true” title=“Options”> for the root dataset to display the Action Menu for the root dataset which is differen than the options for nested datasets. Use the <class=“fa fa-ellipsis-v” aria-hidden=“true” title=“Options”> > for nested datasets to display the Action Menu for nested datasets. See Datasets Screen for more information on dataset screens.
The import pool wizard has four configuration screens that allow you to add a new pool or import an existing pool based on the selection made.
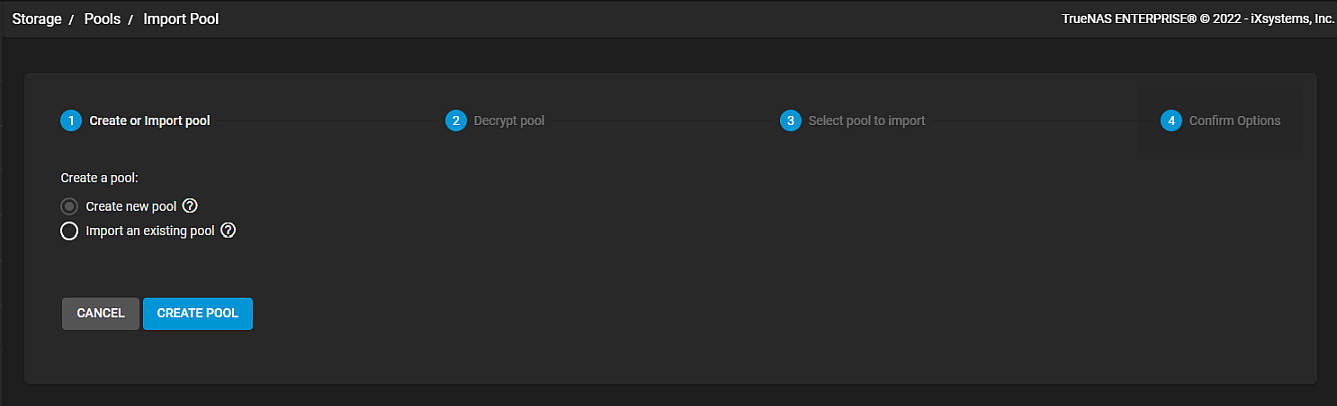
Select the Create new Pool radio button to add a new pool and configure each setting.
Select the Import an existing pool to import an existing pool. See Importing a Pool for more information.
Use the CREATE POOL button to display the Create Pool screen which is the Pool Manager screen.
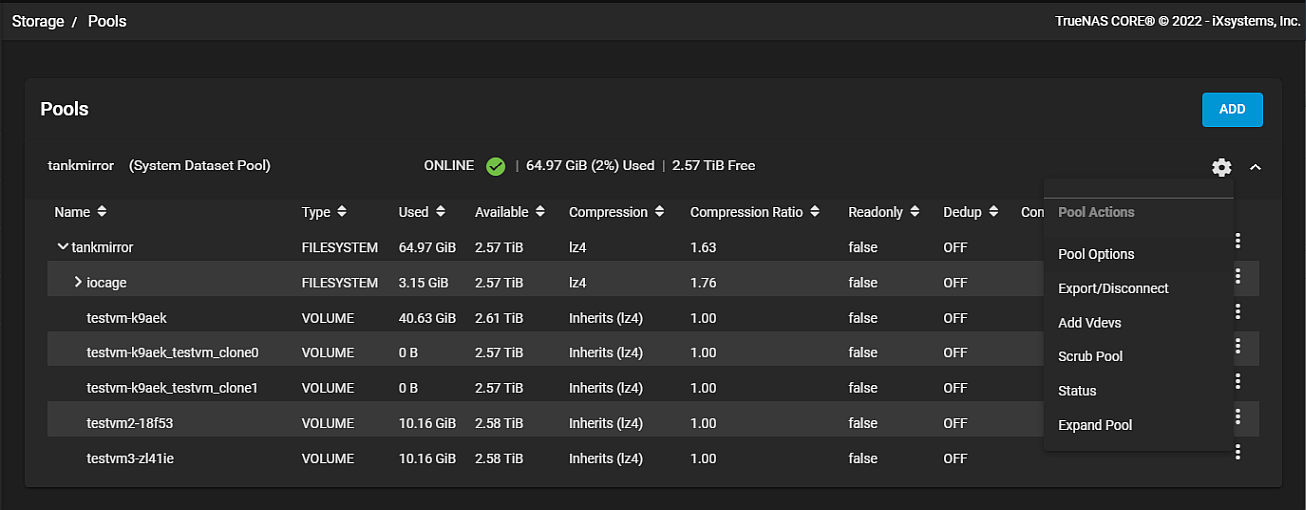
Displays a dialog with the Auto TRIM and Confirm checkoboxes. Auto TRIM allows TrueNAS to periodically check the pool disks for storage blocks it can reclaim.
Displays a dialog with a warning about unavailable data, backing up data before exporting/disconnecting, and lists services that could be disrupted by the process. Select from the three options:
| Setting | Descritpion |
|---|---|
| Destroy data on this pool? | Select to destroy data on the pool disks. |
| Delete configuration of shares that used this pool? | Selected by default to delete share configurations listed. |
| Confirm Export/Disconnect | Activates the Export/Disconnect button. |
| Export/Disconnect | Use to display the confirmation dialog where you must enter the name of the pool and confirm you want to proceed with this operation. |
Use CANCEL to exit the process and close the dialog.
Displays the Pool Manager screen.
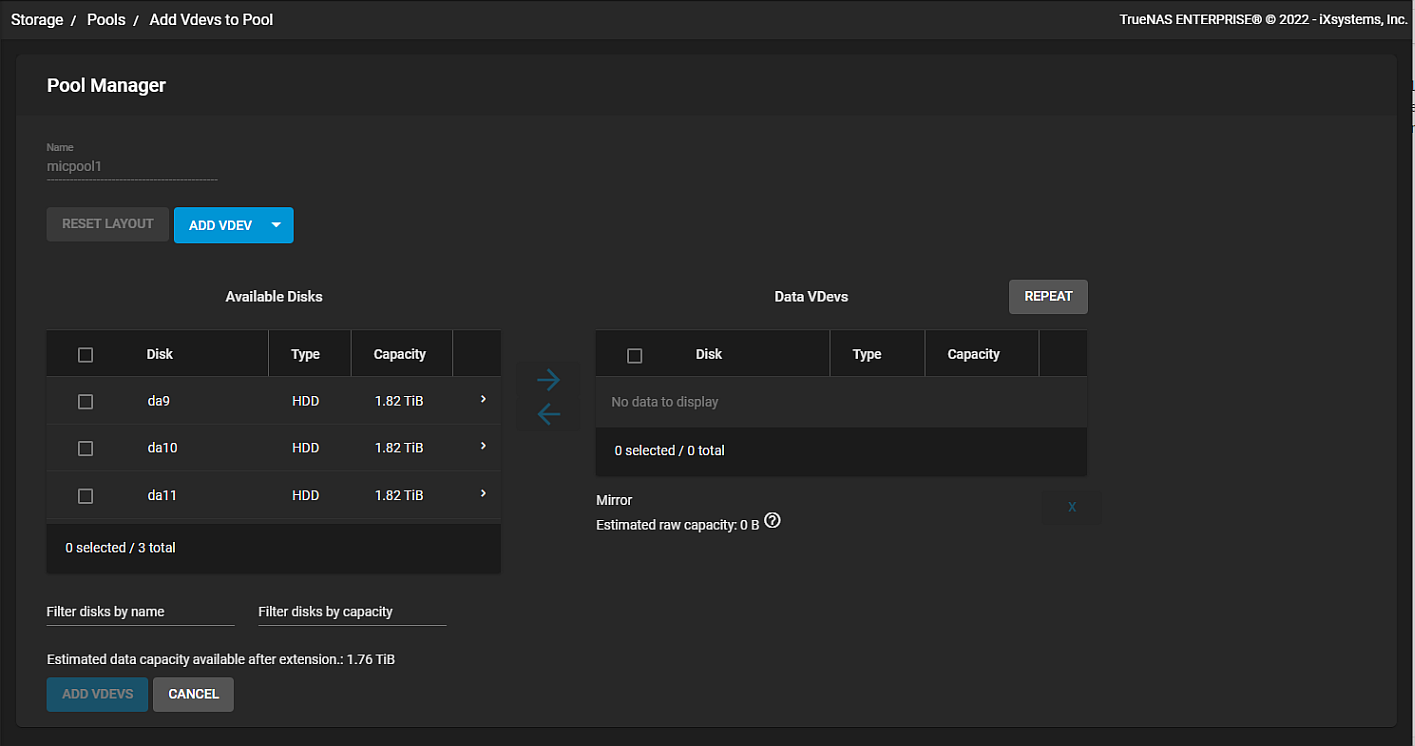
Use CANCEL to exit without saving and display the Pools screen.
Use ADD VDEVS to add vdevs to the exiting pool.
Displays a start-scrub confirmation dialog. Select Confirm to activate the START SCRUB button. Use CANCEL to exit back to the Pools screen without starting the scrub.
Displays the Pool Status screen which displays the status of the pool, the datasets and the disks for the selected pool. Select the to display the options available to datasets and disks.
The Pool Manager screen displays after selecting either the Create new Pool radio button on the Create or Import Pool screen or the Add Vdev option for an existing pool.
Pool Manager is used to add the initial vdev when you create the pool or want to add to an existing pool. At initial creation you have the option to select the type of vdev for this pool. When accessing Pool Manager for an existing pool from the Pool Actions dropdown and selecing Add Vdev, the pool vdev type is already specified and limits what you can add as a Data type vdev. For example, a pool with a mirror vdev requires you to add a minimum of two disks to the existing mirror.
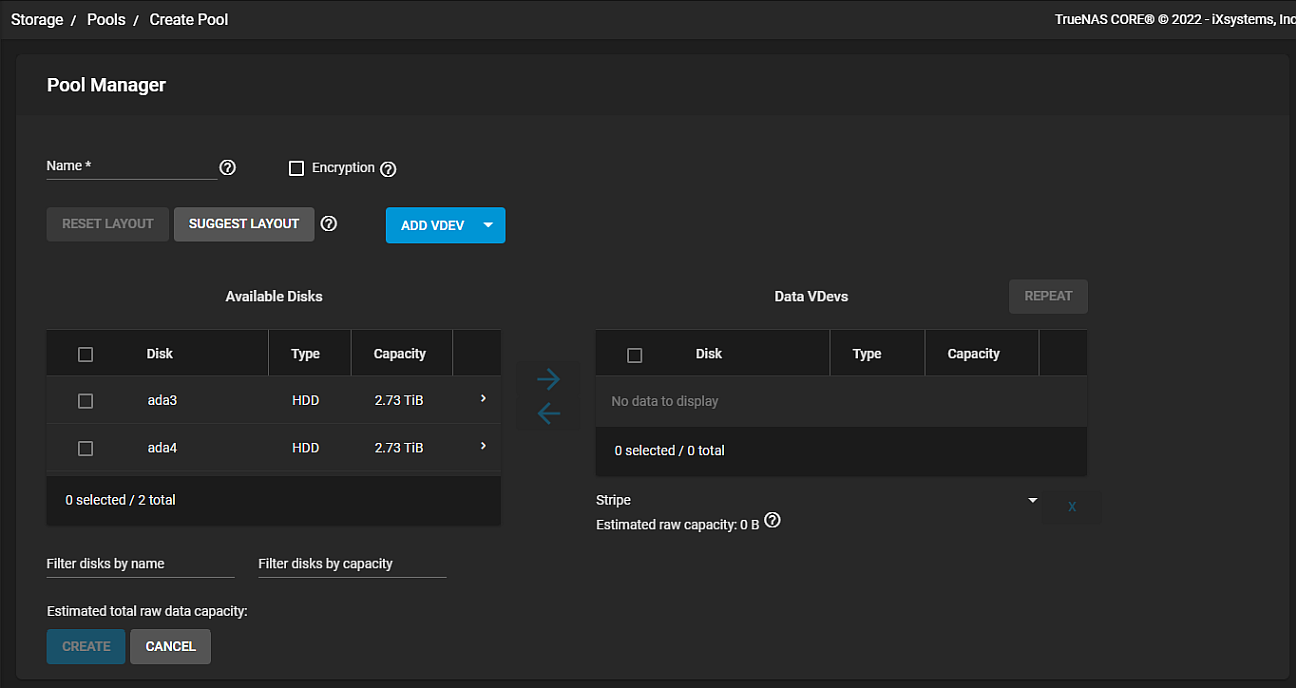
| Name | Description |
|---|---|
| Name | Displays the name of the pool for which you are adding the vdev. |
| RESET LAYOUT | Click to reset the proposed layout displayed. Click before you save to remove any vdev types selected and move disks assigned to any vdev back to the Available Disks list. |
| ADD VDEV | Displays a dropdown list of the types of vdevs on the system. Vdev types are Data, Cache, Log, Hot Spare, Metadata or Dedup. Click to add vdev types to an existing or new pool vdev setup. |
| Available Disks | List of available disks on the TrueNAS. Select the checkbox to the left of the disk and then select the blue to the right of the vdev type (if more than one vdev type exists or is added with the ADD VDEV button) to move the disks to that vdev. To move it back to the Available Disks list select the disk checkbox(es) and the blue . |
| Data VDevs | List of disks assigned to the vdev(s). To move disks back to the Available Disks list select the disk checkbox(es) and the blue symbol. |
| vdev type | Displays under the Data Vdevs table(s). For an existing pool, the default vdev type is the vdev type for that existing pool. For initial pool creation, the default type is Stripe. After adding disks to the Data VDevs a expand symbol displays with avaialbe options to change the default type of vdev (for example, if two disks are moved to a Data VDev, the Mirror option displays along with Strip). |
| Estimated raw capacity: 0 B | Displays the raw storage capacity of the disks for the Data VDev type. |
| Filter disks by name | Click on to display the field where you enter the filter or search parameters. |
| Filter disks by capacity | Click on to display the field where you enter the filter or search parameters. |
Use CANCEL to exit without saving and display the Pools screen.
Use CREATE to add the pool vdev.
Use ADD VDEVS to add vdevs to the exiting pool.
The Pool Status screen which displays the status of the pool, the datasets and the disks for the selected pool.
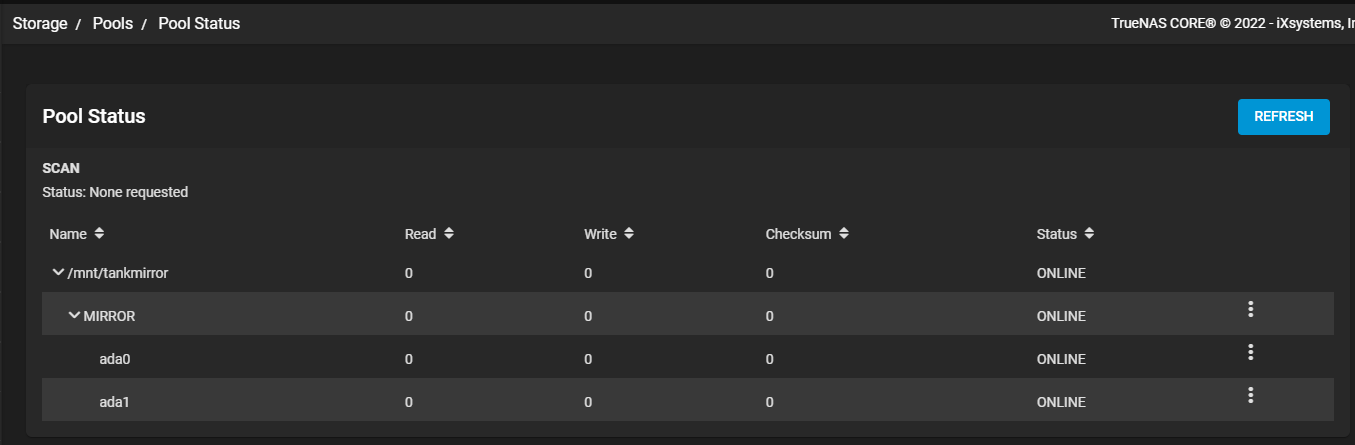
Each Dataset has two options available from the . Select either Extend which displays the Extend Vdev dialog that allows you to select a new disk from a dropdown list, or Remove which displays a confirmation dialog before you remove the dataset from the pool.
Each disk has four options available from the :
Edit displays the Edit Pool Disk screen where you can change disk settings.
Offline displays the Offline Disk conformation dialog where you confirm you want to offline the disk. Select the Confirm checkbox to activate the OFFLINE button or click CANCEL to exit the dialog and return to the Pool Status screen.
Replace displays the Replacing disk dialog where you select the member disk from a dropdown list. Use Force to override safety checks and add the disk to the pool. Warning, this erases data on the disk!
Detach displays the Detach Disk dialog where you must select Confirm before the DETACH button activates. This detaches the disk from the pool.
The Edit Pool Disk screen displays disk configutation settings.
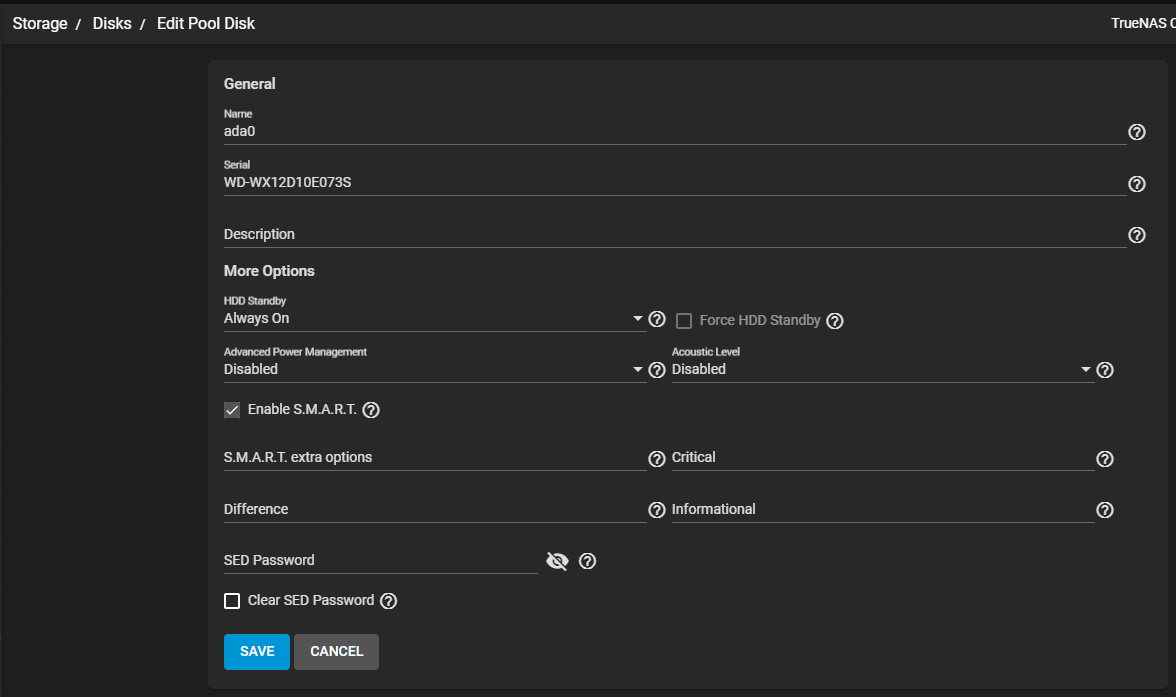
Settings on the Edit Pool Disk screen are the same as those on the Storage > Disks > Edit Disk screen. See Disk Screens for more information on disk settings.
Use the Edit Permissions option on the parent dataset Dataset Actions menu to display the Edit Permissions screen. This option is only availble on the parent dataset. See Dataset Screens and Setting Up Permissions for more information on pool and dataset permissions.

