SSH Screens
5 minute read.
Last Modified 2022-12-12 11:39 -0500The Backup Credentials screen displays the SSH Connections and SSH Keypairs widgets.
The SSH Connections and SSH Keypairs widgets display a list of SSH connections and keypairs configured on the system.
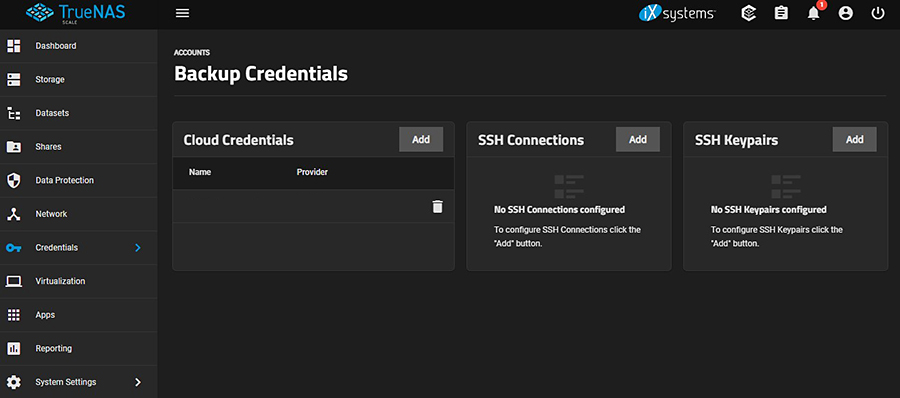
The SSH Connections widget allows users to establish Secure Socket Shell (SSH) connections. The SSH Keypairs widget allows users to generate SSH keypairs required to authenticate the identity of a user or process that wants to access the system using SSH protocol.
Add button in the SSH Connections widget opens the SSH Connections configuration window. The connection name on the widget is a link that opens the SSH Connections configuration screen already populated with the saved settings for the selected connection.
The settings displayed on the SSH Connections configuration screens are the same whether you add a new connection or edit an existing connection.
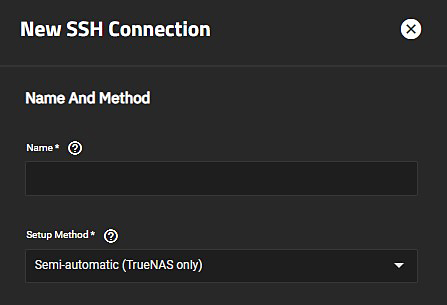
| Name | Description |
|---|---|
| Name | Required. Enter a unique name for this SSH connection. For example, use ssh and a server name or number like sshsys1 or sshtn121 where sys1 or tn121 are server designations. |
| Setup Method | Default is set to Semi-automatic (TrueNAS only). Select Semi-automatic (TrueNAS only) to simplify setting up an SSH connection with another TrueNAS or FreeNAS system without logging into that system to transfer SSH keys. Select Manual to enter all settings when setting up an SSH connection with a non-TrueNAS server. Displays other setting options required to manually configure an SSH connection. Requires copying a public encryption key from the local system to the remote system. A manual setup allows a secure connection without a password prompt. |
These authentication settings display when Setup Method is Semi-automatic (TrueNAS only).
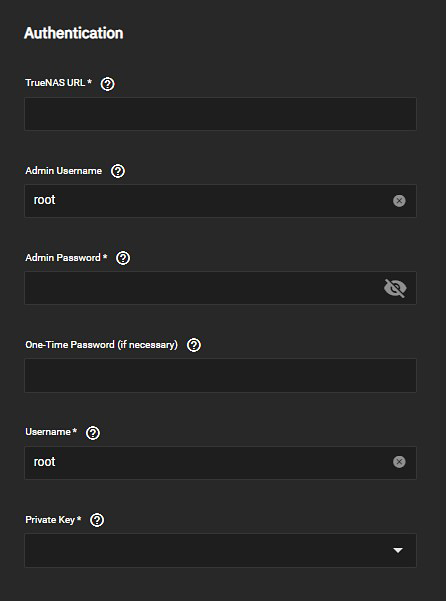
| Name | Description |
|---|---|
| TrueNAS URL | Enter the host name or IP address of the remote system. Use a valid URL scheme for the remote TrueNAS URL. IP address example of https://10.231.3.76. |
| Admin Username | Enter the user name for logging into the remote system. |
| Admin Password | Enter the user account password for logging into the remote system. |
| One-Time Password (if necessary) | One-Time Password if two-factor authentication is enabled. |
| Username | Username on the remote system used to login via SSH. |
| Private Key | Select a saved SSH keypair or you can import the private key from a previously created SSH keypair or select Generate New to create a new keypair to use for the connection to this remote system. |
These authentication settings display when Setup Method is Manual. You must copy a public encryption key from the local system to the remote system. A manual setup allows a secure connection without a password prompt.
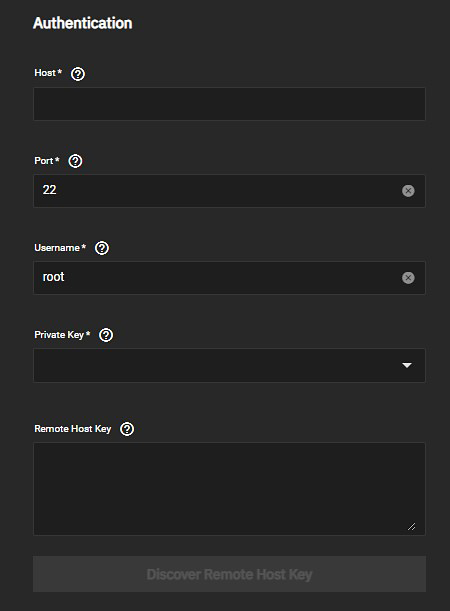
| Name | Description |
|---|---|
| Host | Enter the host name or IP address of the remote system. A valid URL scheme is required. An IP address example is https://10.231.3.76. |
| Port | Enter the port number on the remote system to use for the SSH connection. |
| Username | Enter the user name for logging into the remote system. |
| Private Key | Select a saved SSH keypair or select Generate New to create a new keypair to use for the connection to this remote system. |
| Remote Host Key | Enter the remote system SSH key for this system to authenticate the connection. Click Discover Remote Host Key after properly configuring all other fields to query the remote system and automatically populate this field. |
| Discover Remote Host Key | Click to connect to the remote system and attempt to copy the key string to the related TrueNAS field. |
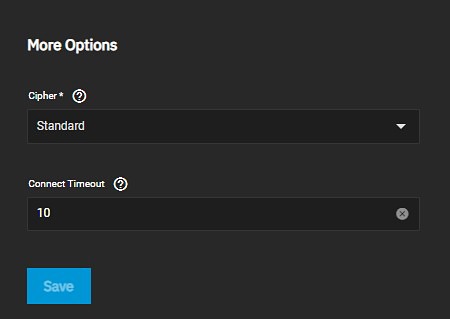
| Name | Description |
|---|---|
| Cipher | Select the security option from the dropdown list. Select Standard for the most secure option, but with the greatest impact on connection speed. Select Fast for a less secure option than Standard but it can give reasonable transfer rates for devices with limited cryptographc speed. Select Disabled to remove all security in favor of maximizing connection speed. Only disable security when used within a secure, trusted network. |
| Connect Timeout | Enter time (in seconds) before the system stops attempting to establish a connection with the remote system. |
Save automatically opens a connection to the remote TrueNAS and exchanges SSH keys.
The SSH Keypairs widget on the Backup Credentials screen lists SSH keypairs added to the TrueNAS SCALE system.
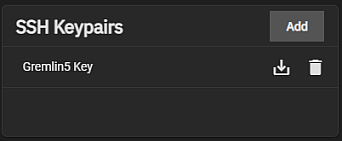
The name of the keypair listed on the widget is a link that opens the SSH Keypairs configuration screen.
The
The delete icon opens the a delete dialog. Click Confirm and then Delete to remove the stored keypairs from the system.
The SSH Keypairs configuration screen displays the same settings for both add and edit options. Click Add to open a new configuration form, or click on an existing keypair to open the configuration screen populated with the settings for the selected keypair.
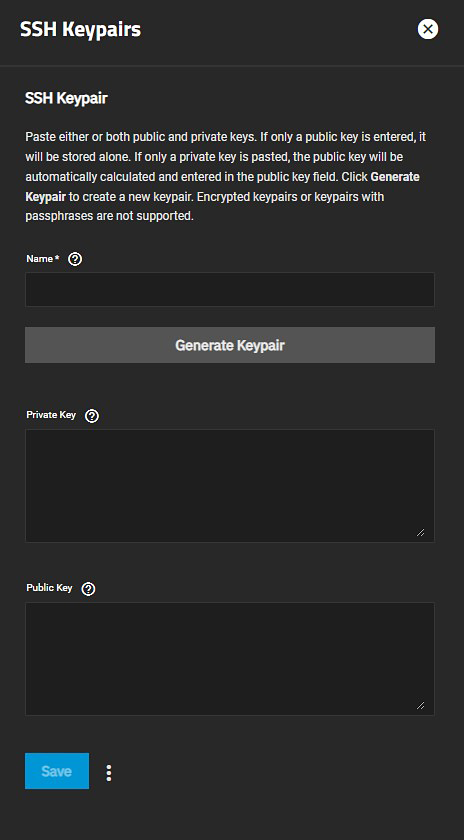
| Name | Description |
|---|---|
| Name | Required. Enter a unique name for this SSH keypair. Automatically generated keypairs are named after the object that generated the keypair with key appended to the name. |
| Generate Keypair | Click to have TrueNAS SCALE automatically generate a new keypair and populate the Private Key and Public Keys fields with these values. |
| Private Key | See Authentication in SSH/Authentication. |
| Public Key | See Authentication in SSH/Authentication |
Save adds the keypair to the widget and activates the more_vert with options to Download Private Key and Download Public key.

