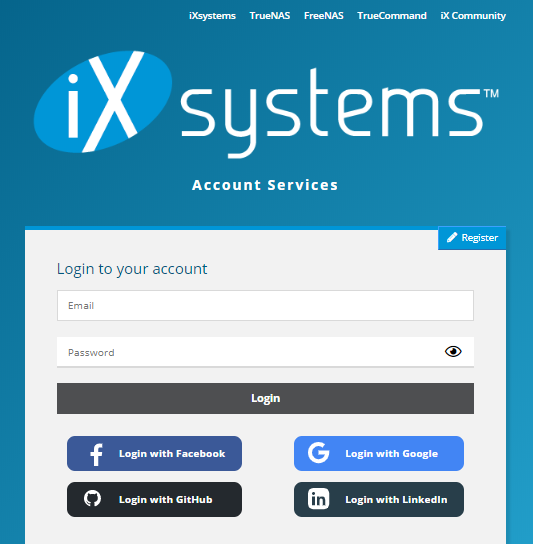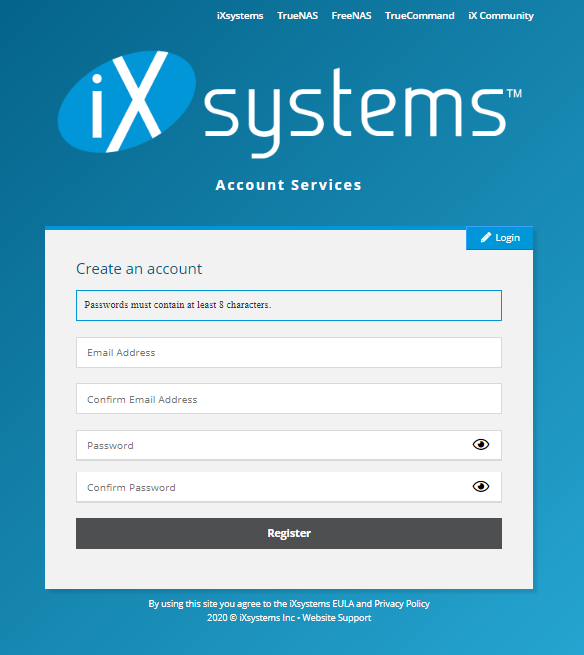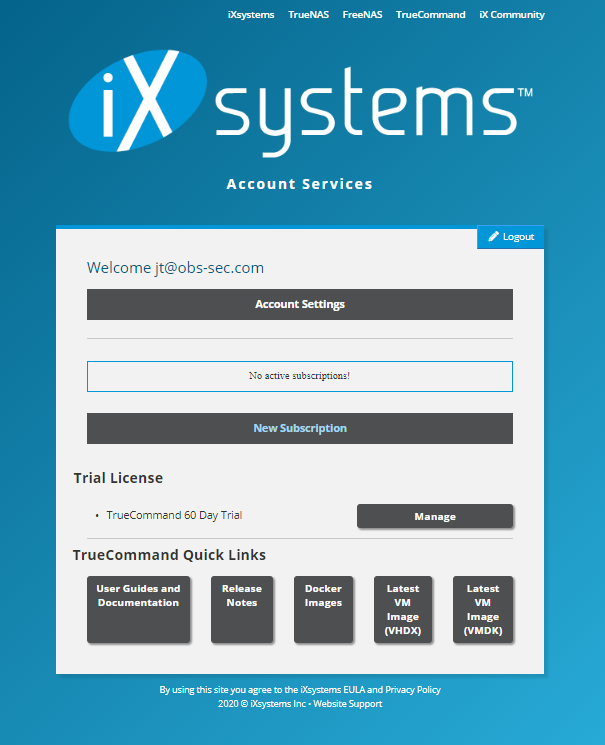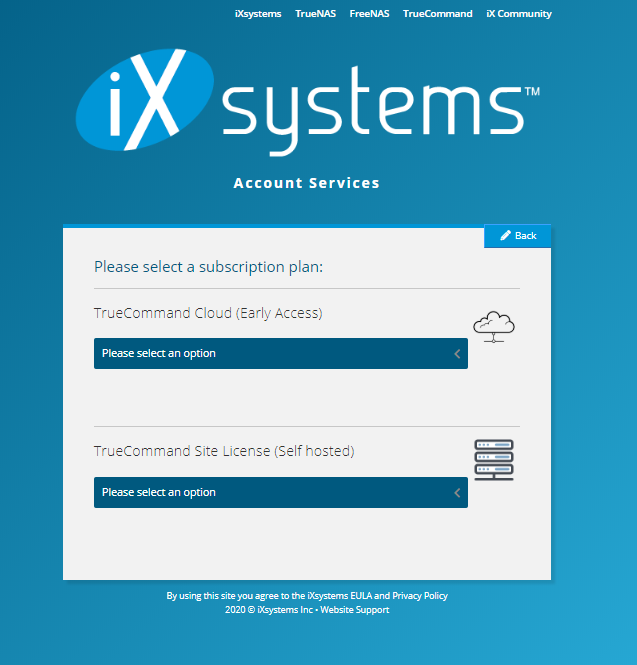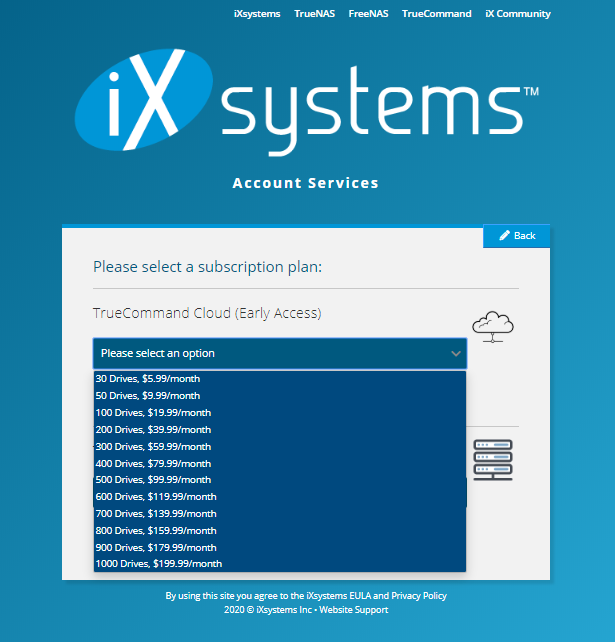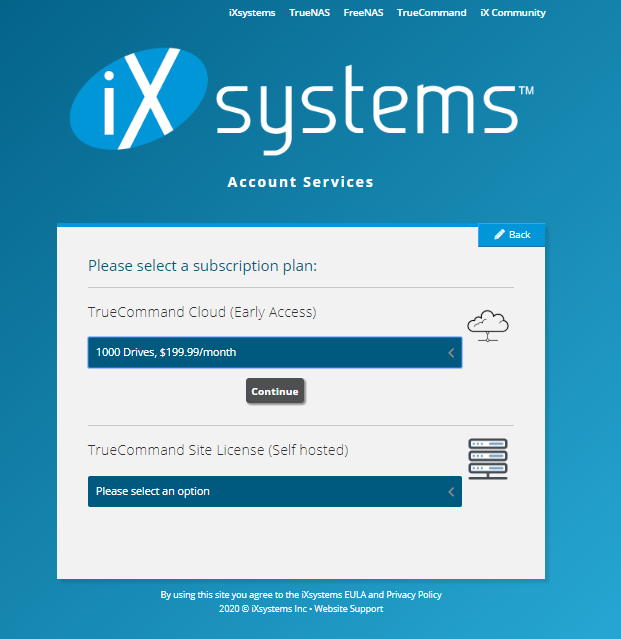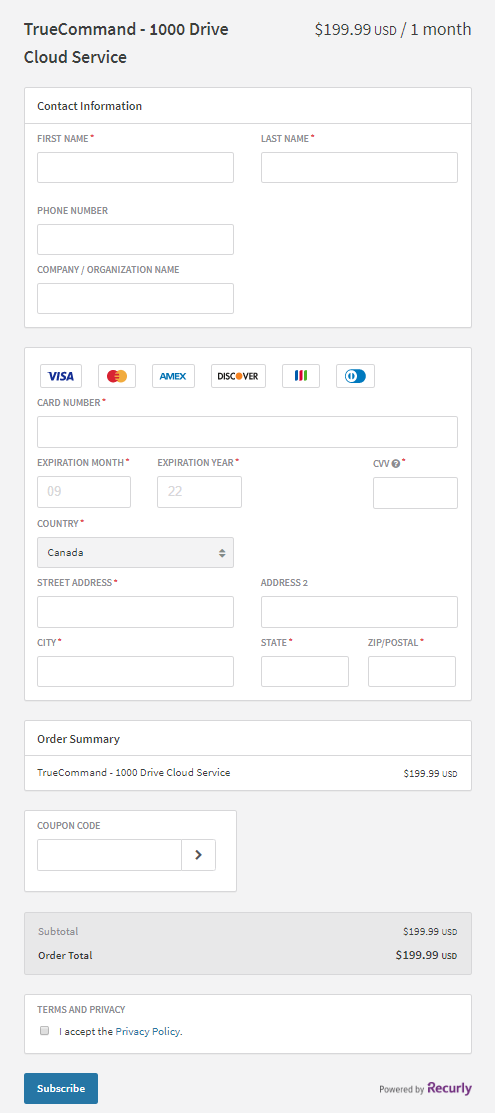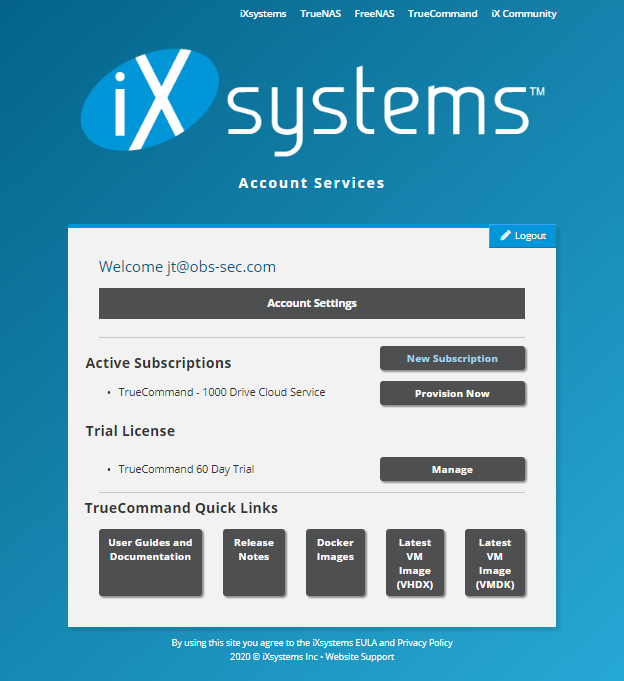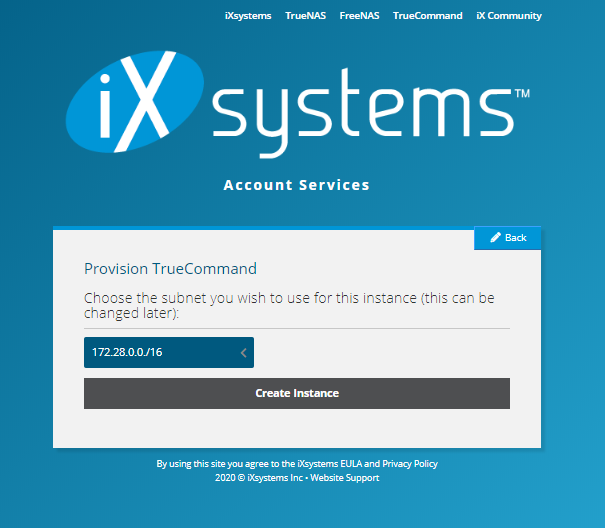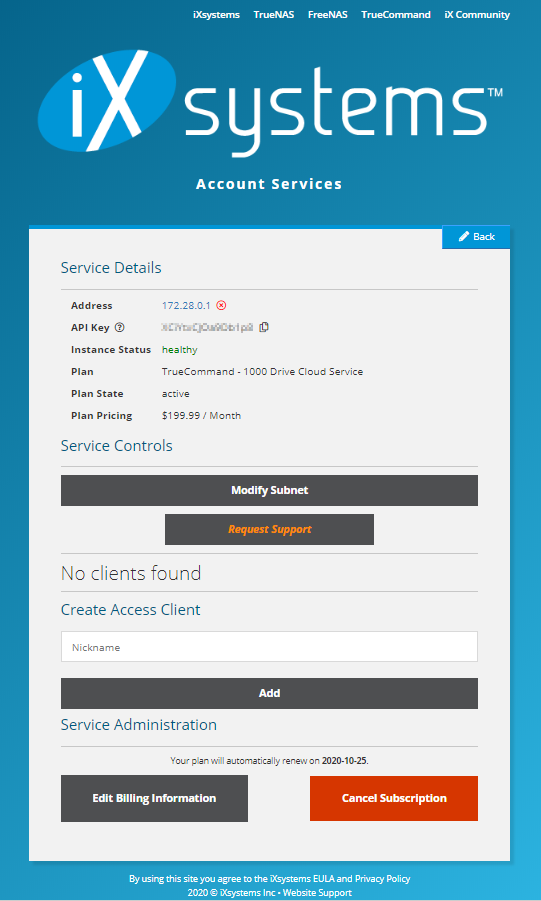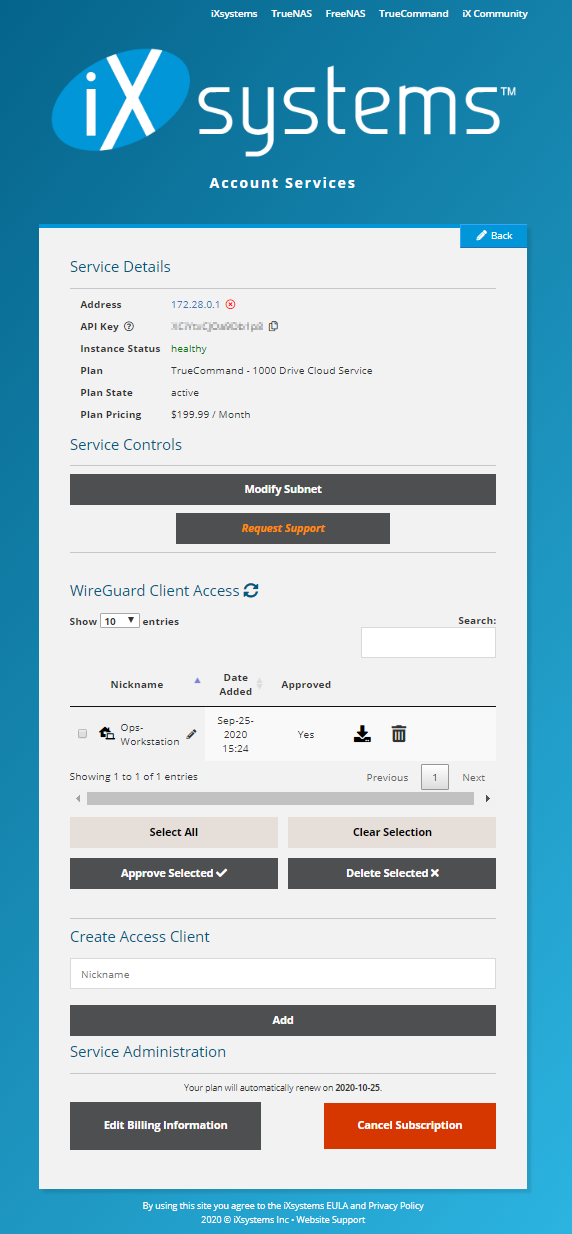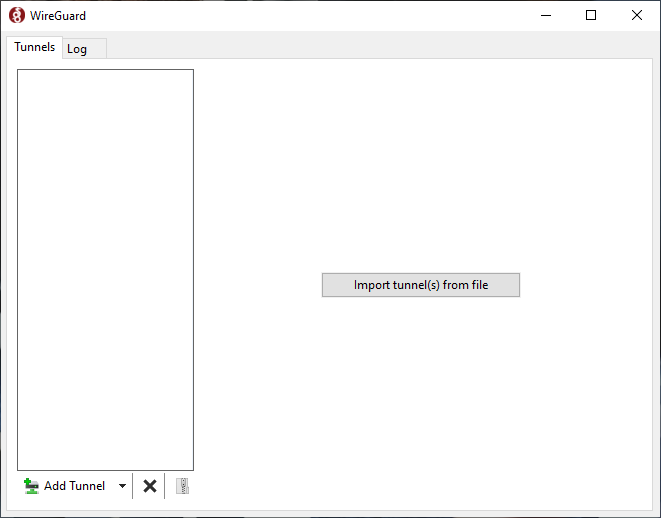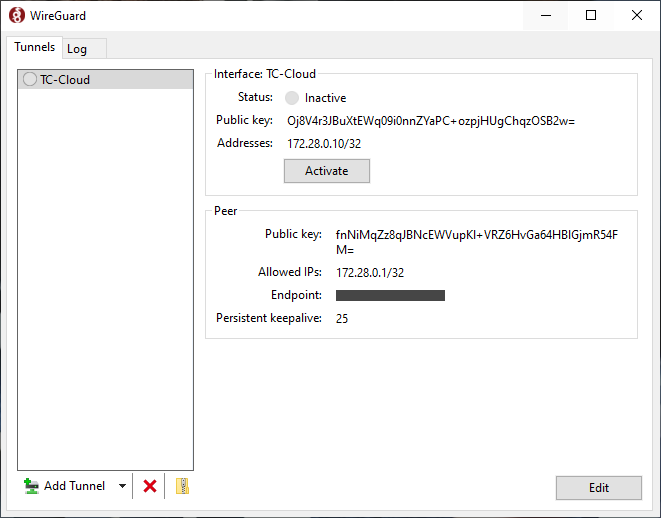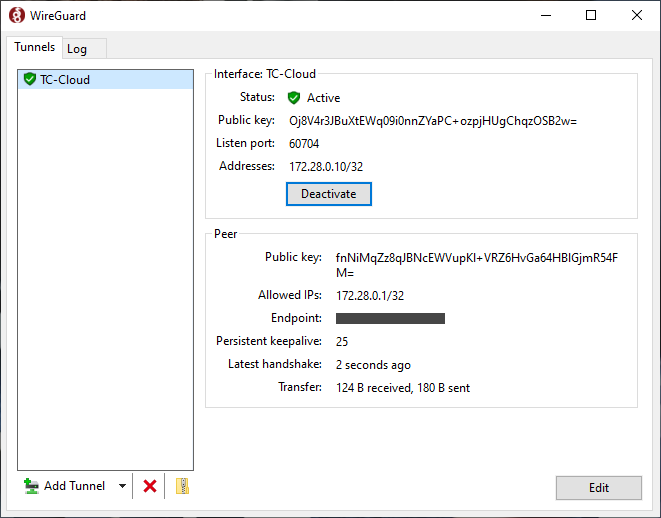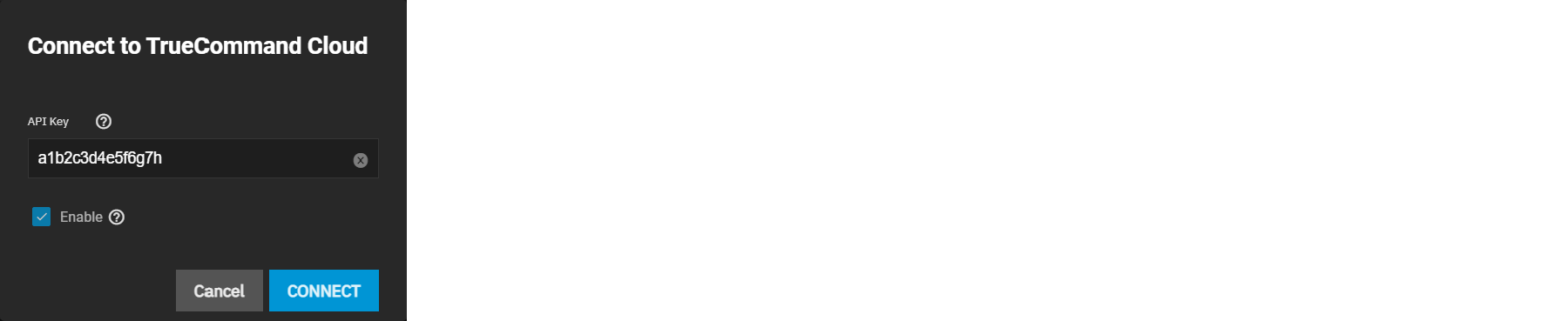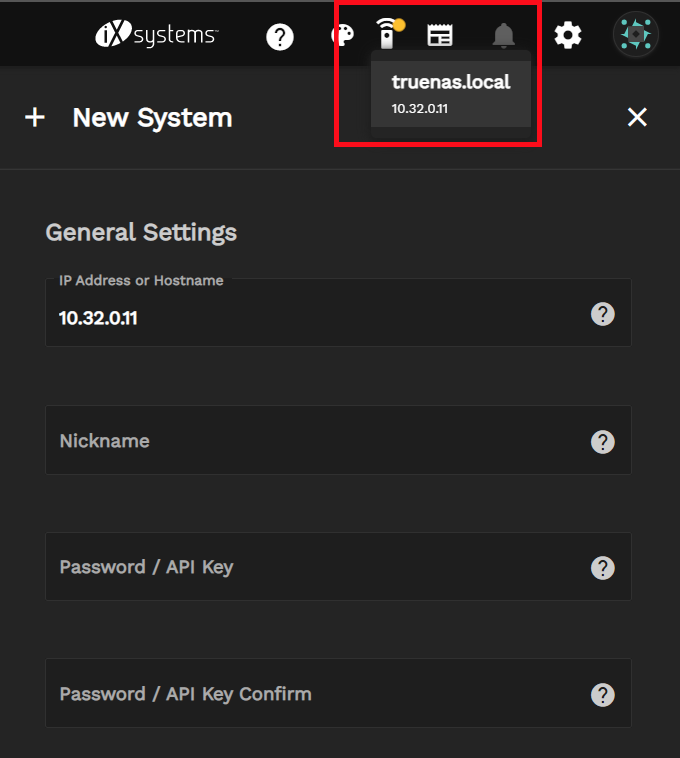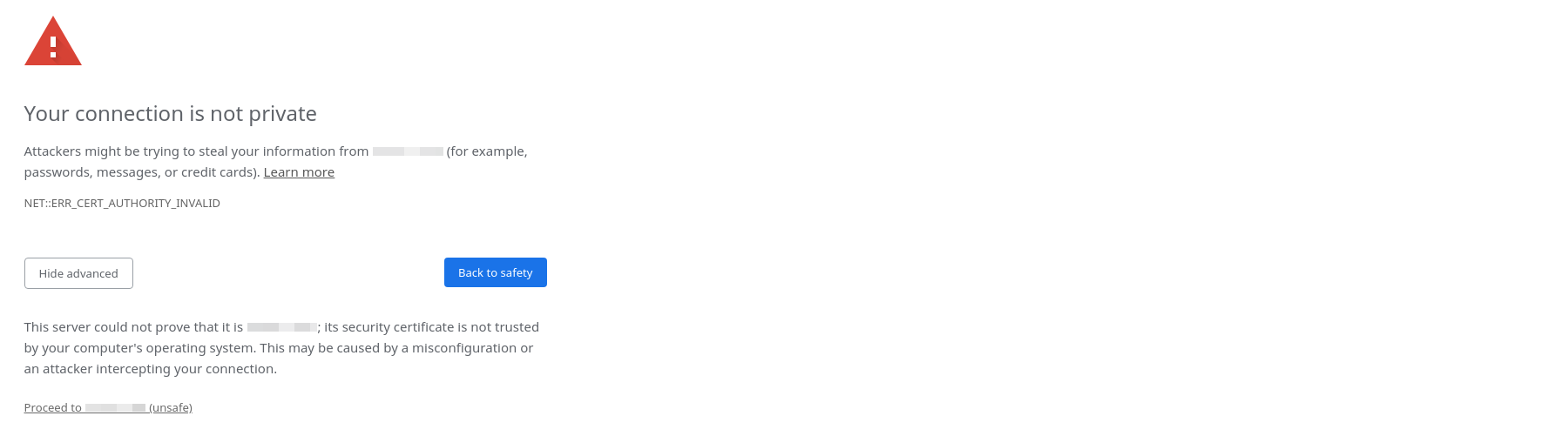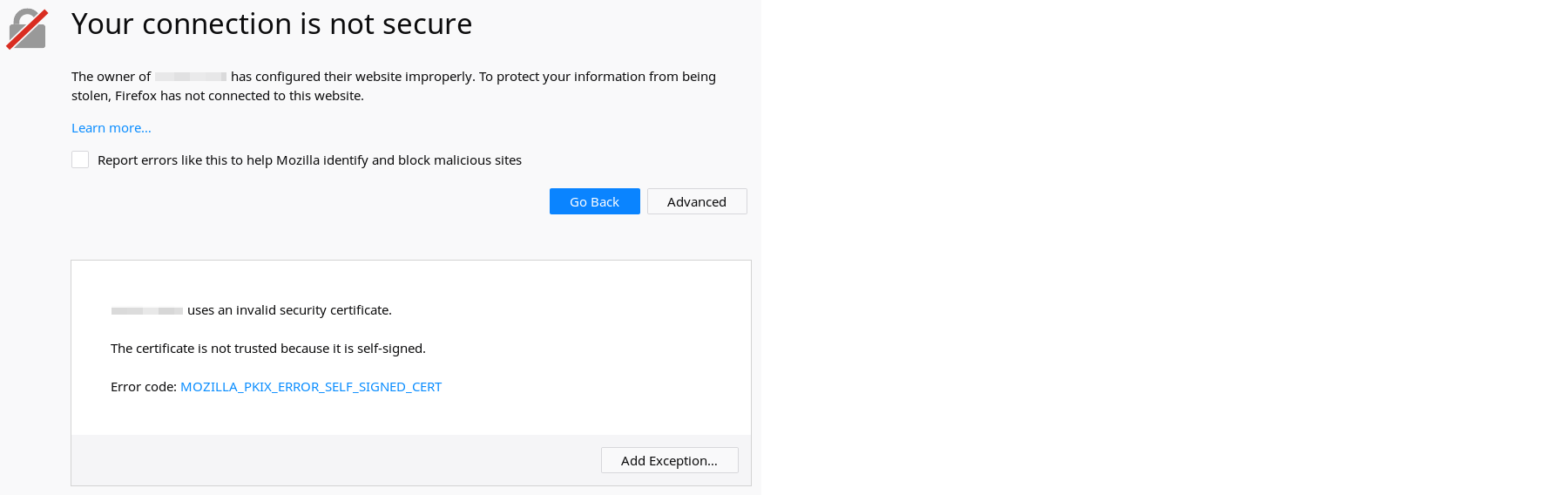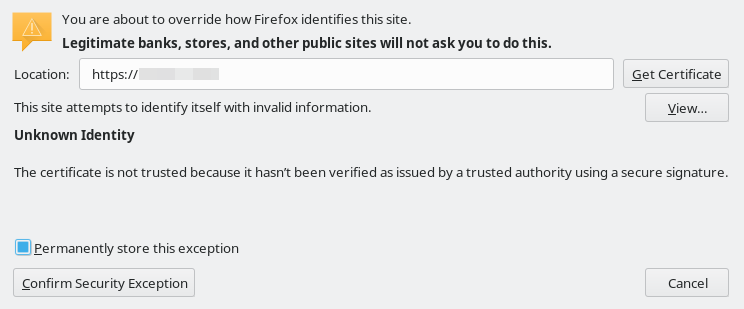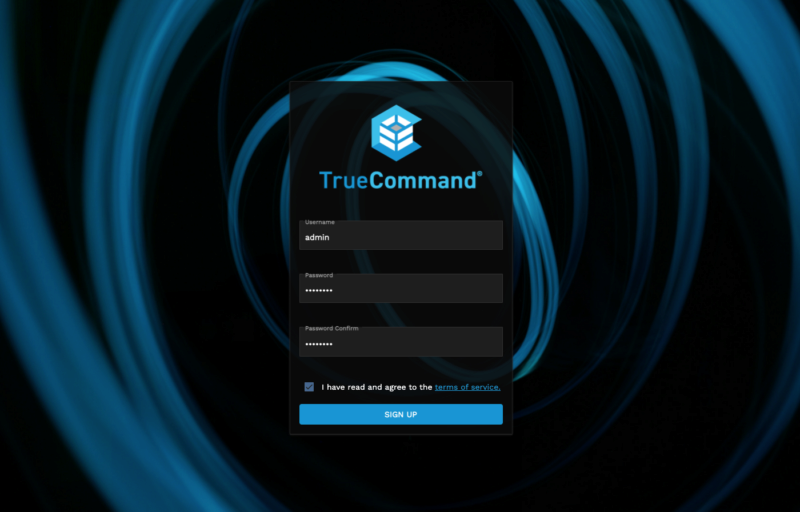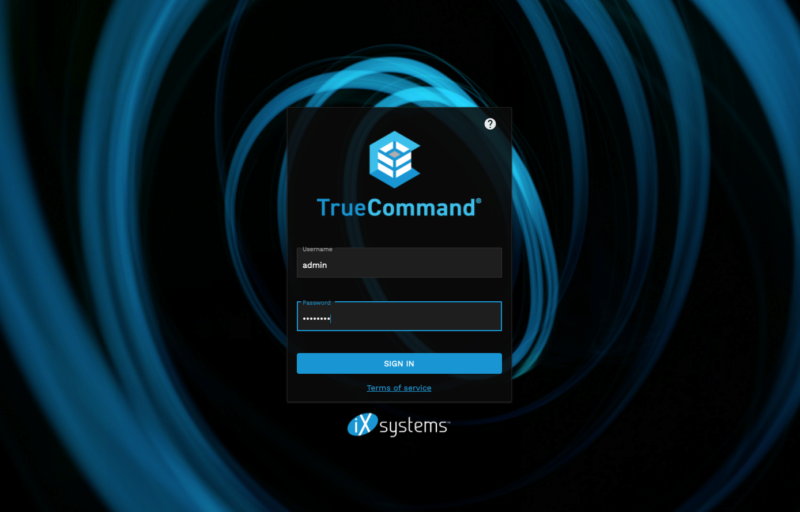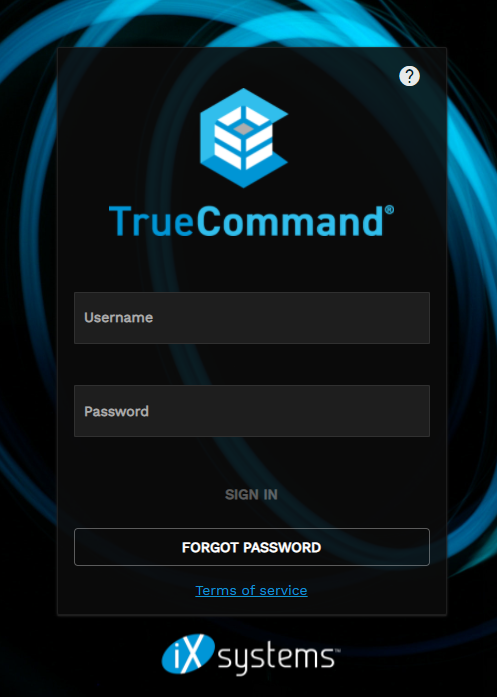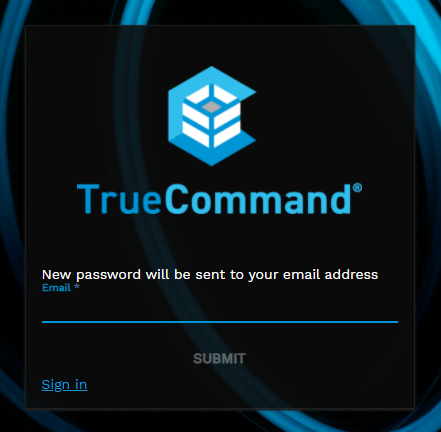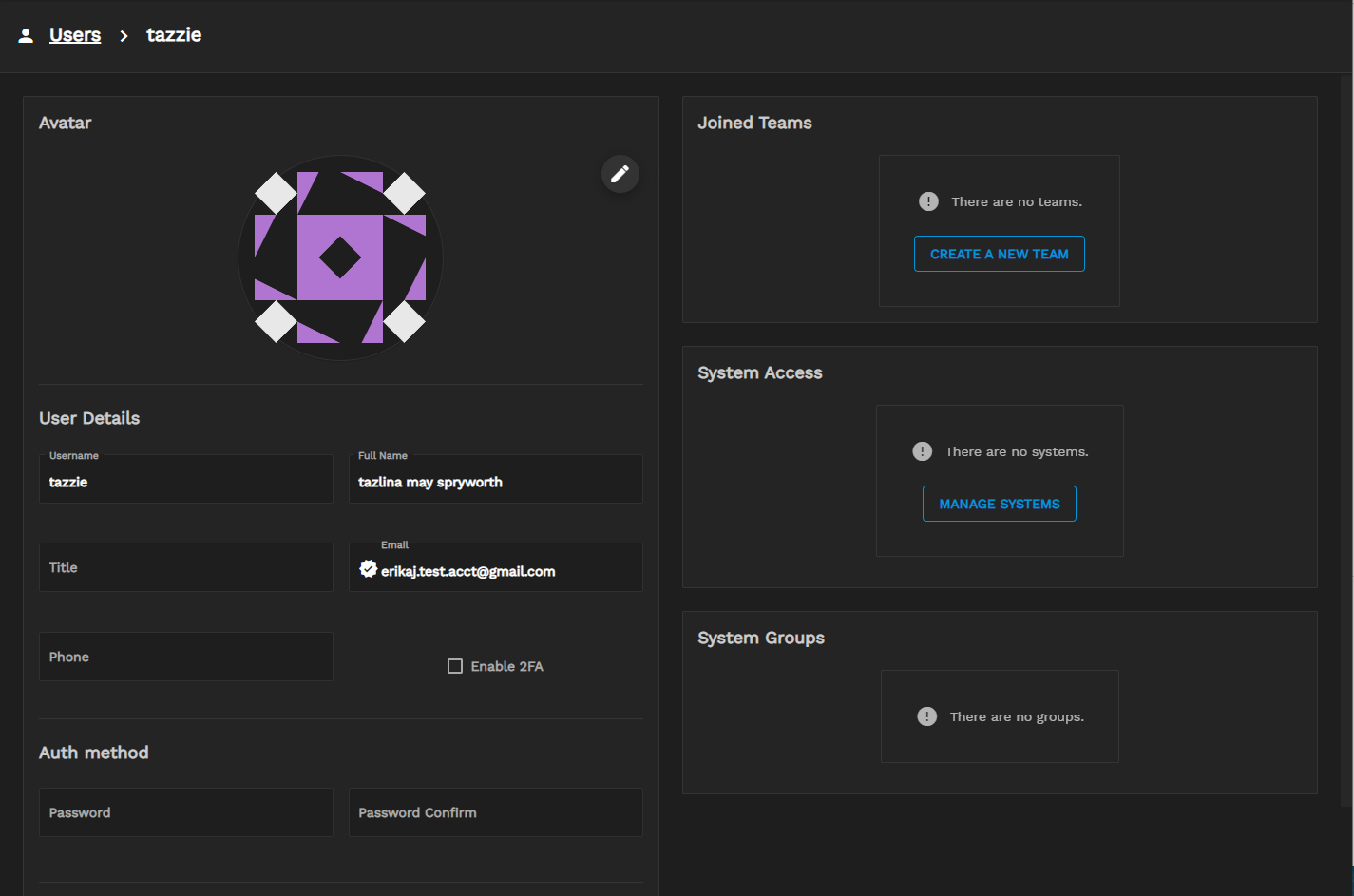Installing TrueCommand Cloud
5 minute read.
Last Modified 2022-11-10 15:16 -0500TrueCommand is versatile and offers several different install options. TrueCommand Cloud is the preferred method for using TrueCommand since it requires no local resources or specific hardware requirements to get started!
Please note that a credit card number is required for Cloud Signups.
If you’re purchasing TrueNAS Enterprise hardware or licenses, you might be eligible to receive an additional TrueCommand license that lasts the duration of the TrueNAS Enterprise contract. Contact iXsystems Customer Support for more details about adding TrueCommand to your TrueNAS Enterprise purchase.
TrueCommand uses a self signed certificate for a secure connection. Because of this, many Internet browsers consider the IP address or DNS host name untrustworthy. In these cases, you must add the IP address or DNS host name as an exception to the browser to access the web interface. Adding an exception is shown here for two different browsers, but the procedure is similar for most browsers.
After the initial login, prevent this in future logins by adding your own certificate keypair and / or certificate authority (CA).