Creating a Report
2 minute read.
Last Modified 2022-03-08 15:18 -0500The Reports page customizes system metrics charts for data analysis.
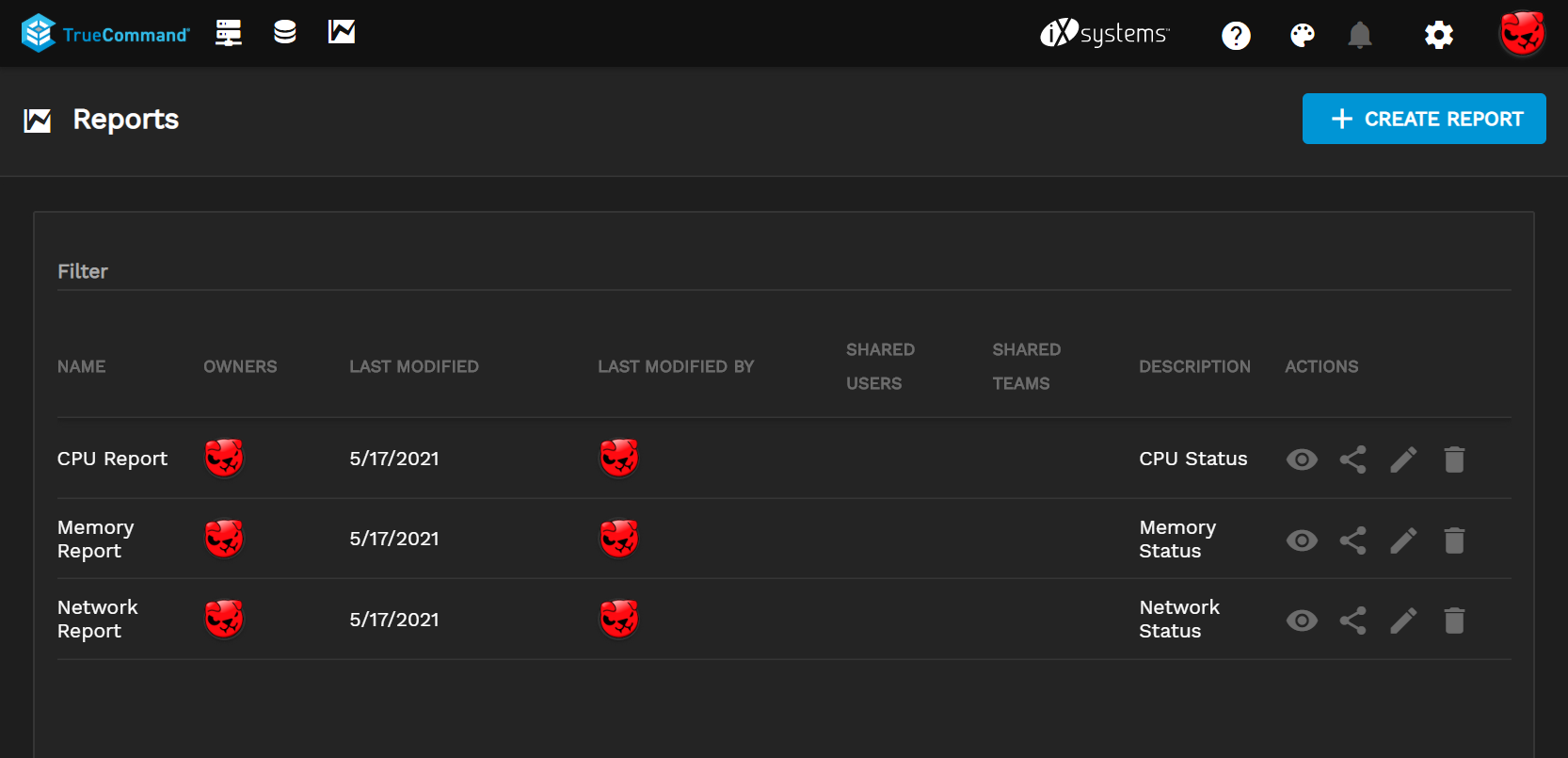
Click + CREATE REPORT to create a customizable report. Give the report a name and an optional description.
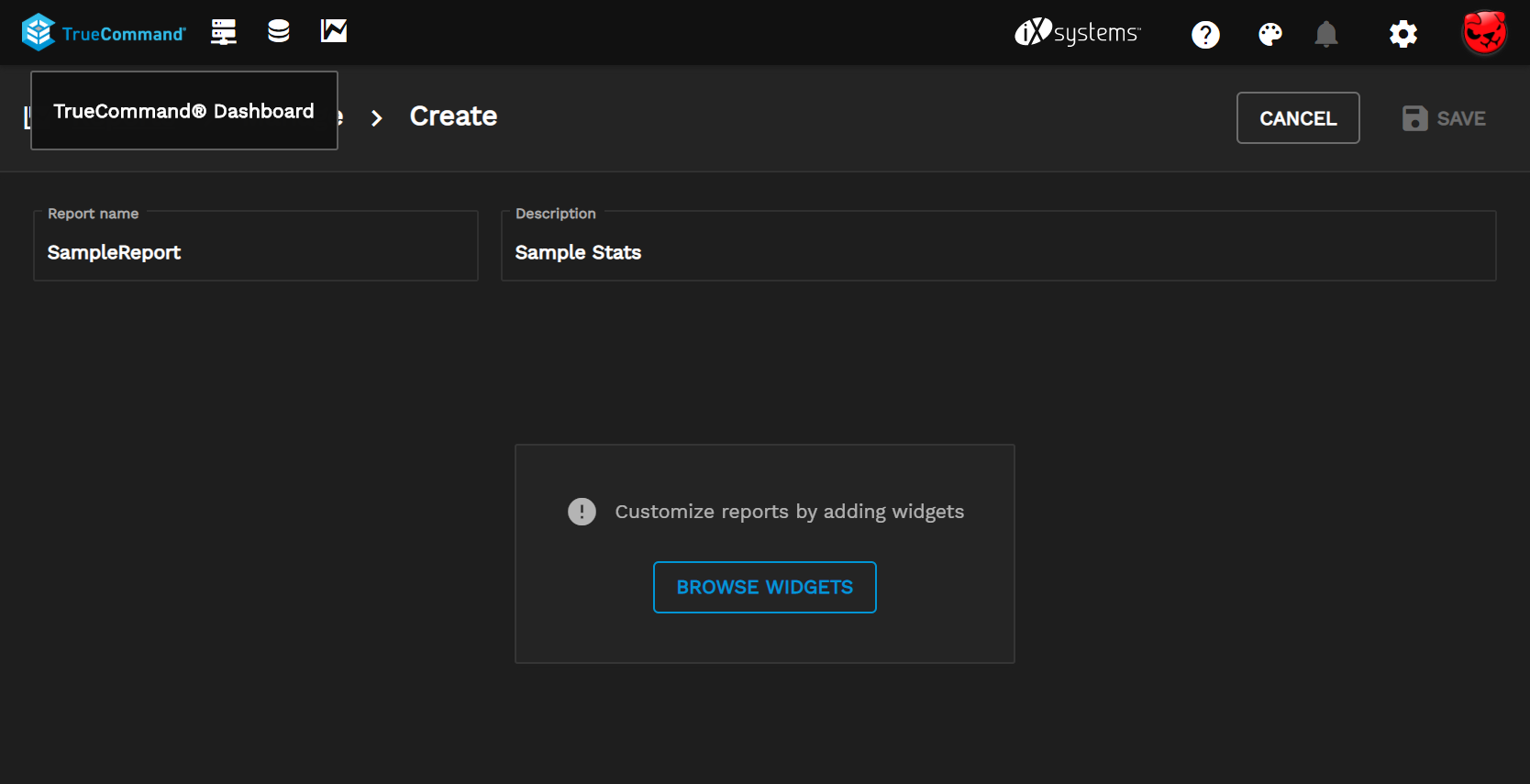
Click BROWSE WIDGETS or WIDGET to add charts to the report.
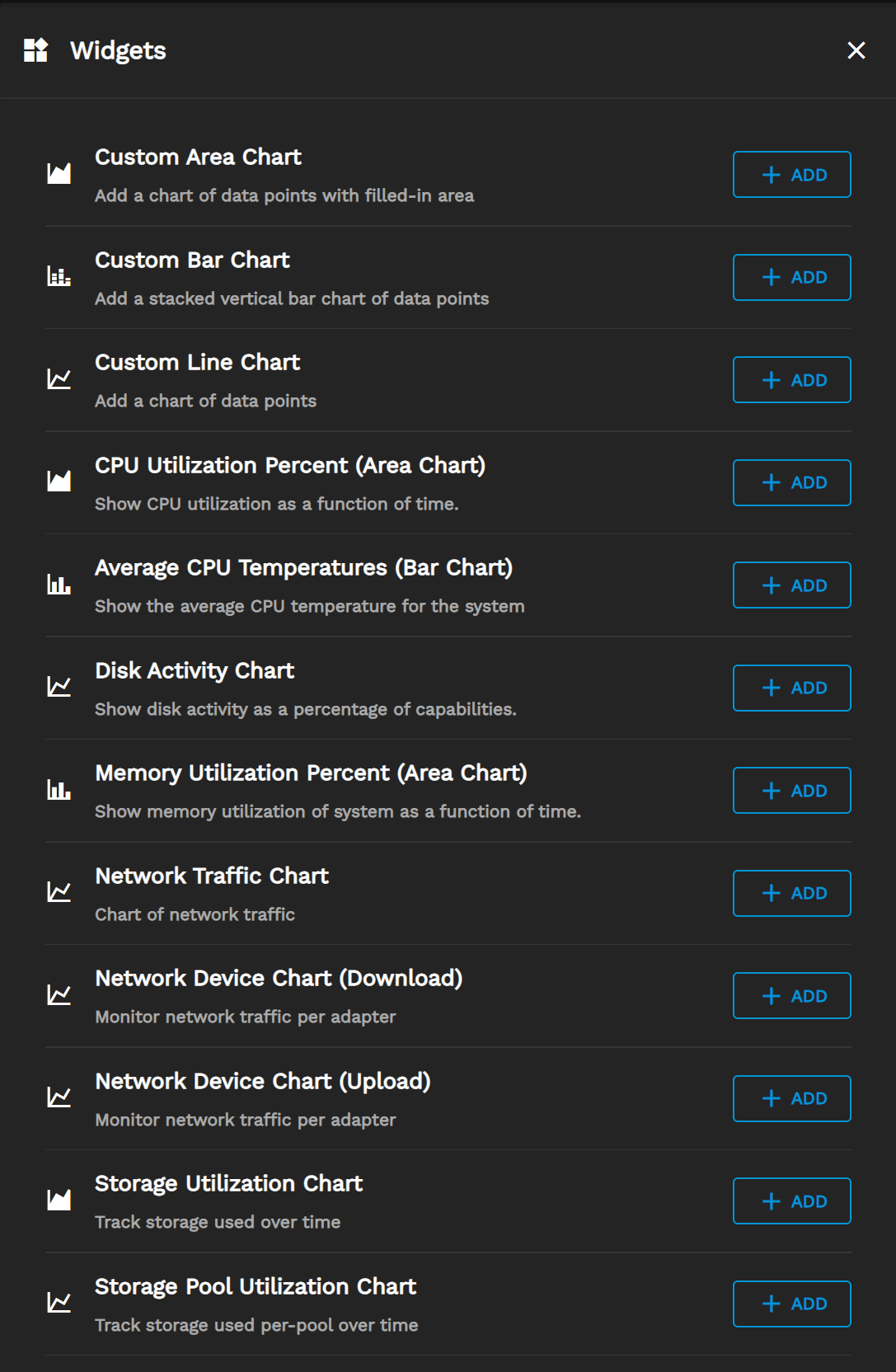
TrueCommand already configures most charts to report specific settings. To create a custom chart with custom settings, add a Custom Area Chart, Custom Bar Chart, or Custom Line Chart. Fill in the following options when adding a custom chart:
- General settings: Enter a Title, Subtitle (optional), Axis label (optional), Point size, Line size, Y min (optional), and Y max (optional) for the chart.
You can set
Stack the valuesto bring data points on the chart closer together.Stack the valuesis helpful for charts with many different data points at the max Y value. - Data sources: Add data sources to the chart by expanding a category and selecting which sources you want. You can add multiple data sources to one chart.
- Summary: This step shows all chosen values. Click SAVE to add the custom chart to the report. Click BACK to change a setting or data source.
After adding charts to the report, click SAVE to make it available for use.
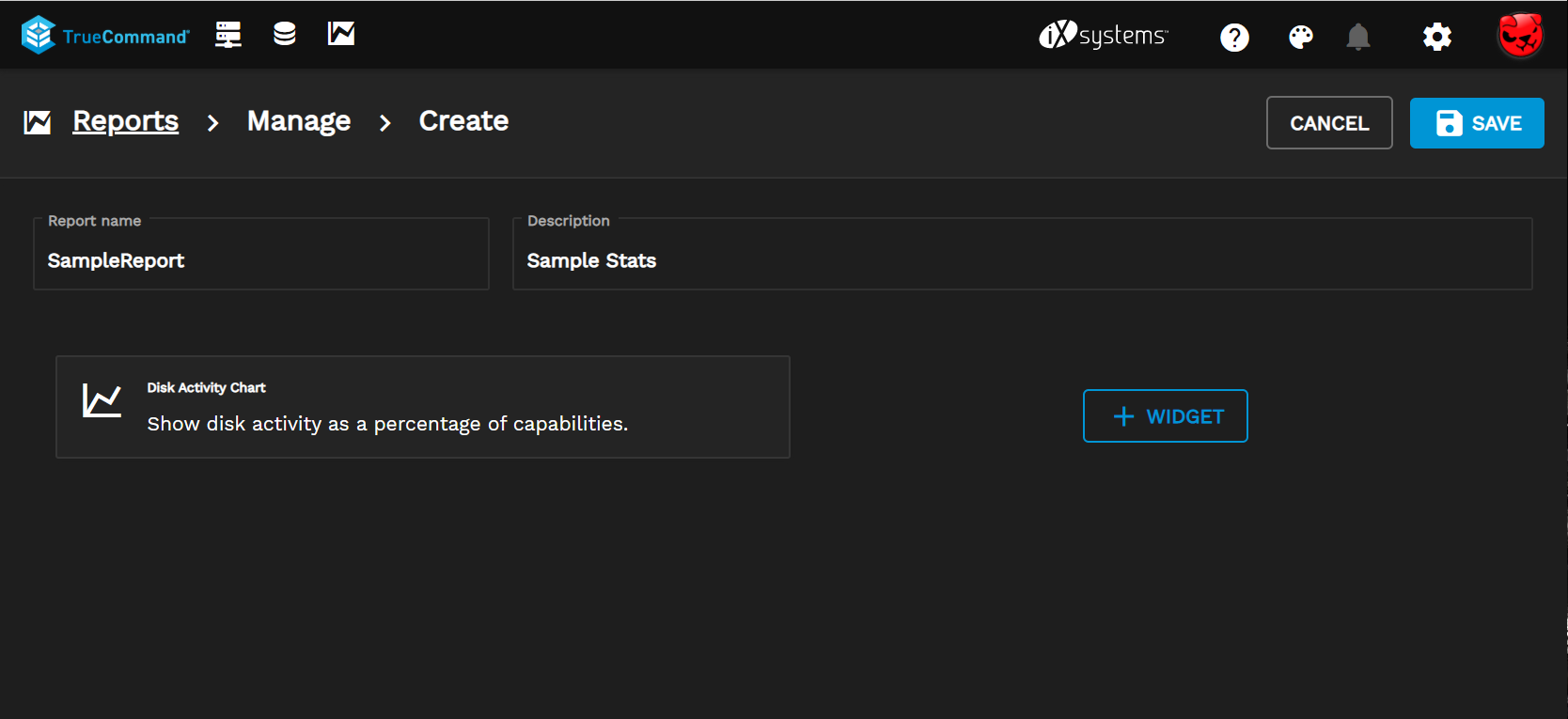
After creating a report, you can click GENERATE to generate the report, or you can go back to the reports page and create another.
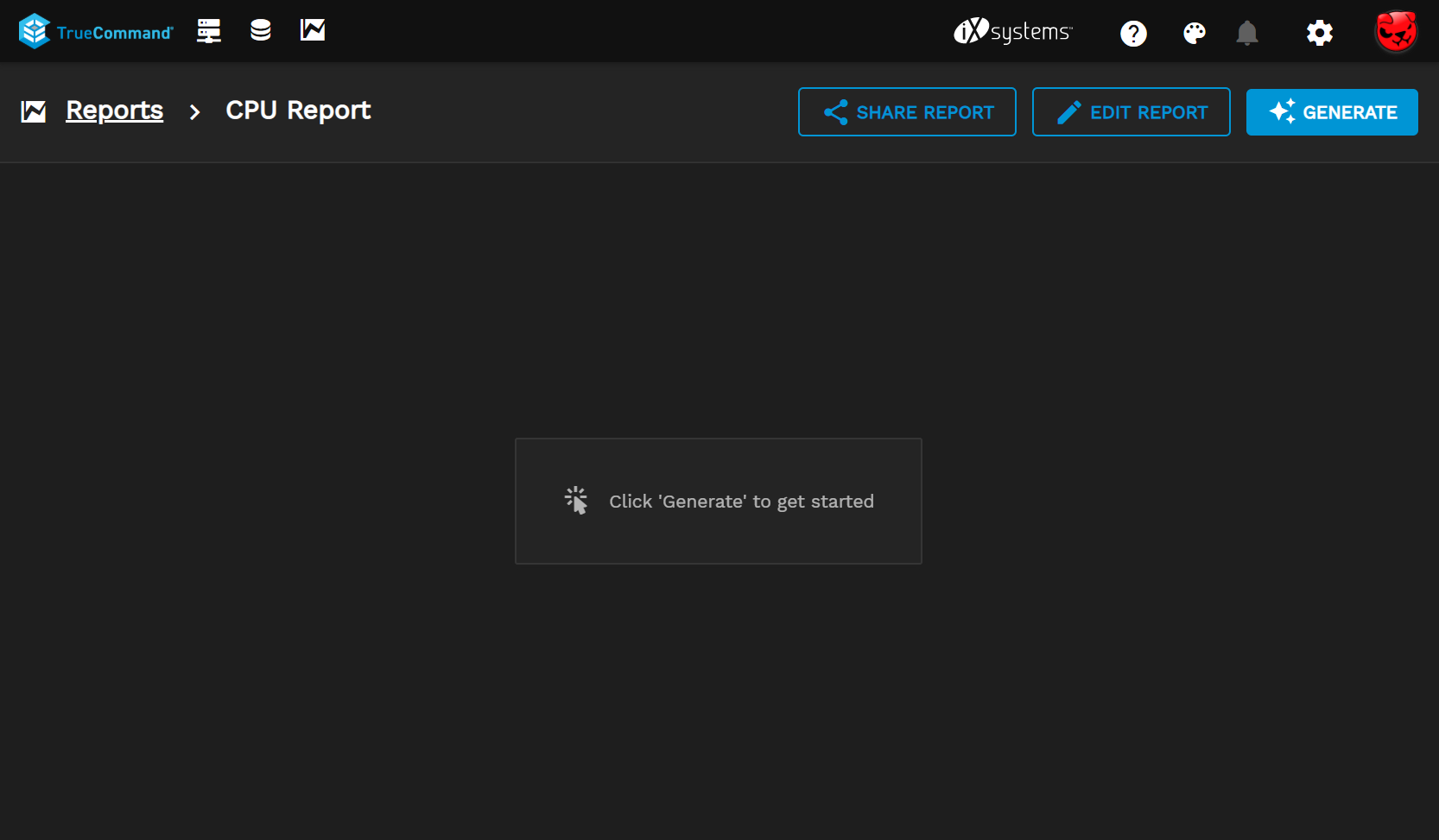
Open the Reports page and click edit next to a report name to rename it, add a description, or add/delete a widget.
By default, user-created reports are available only to that user. To share a report with other users or teams, open the Reports page and click the icon for the chart.
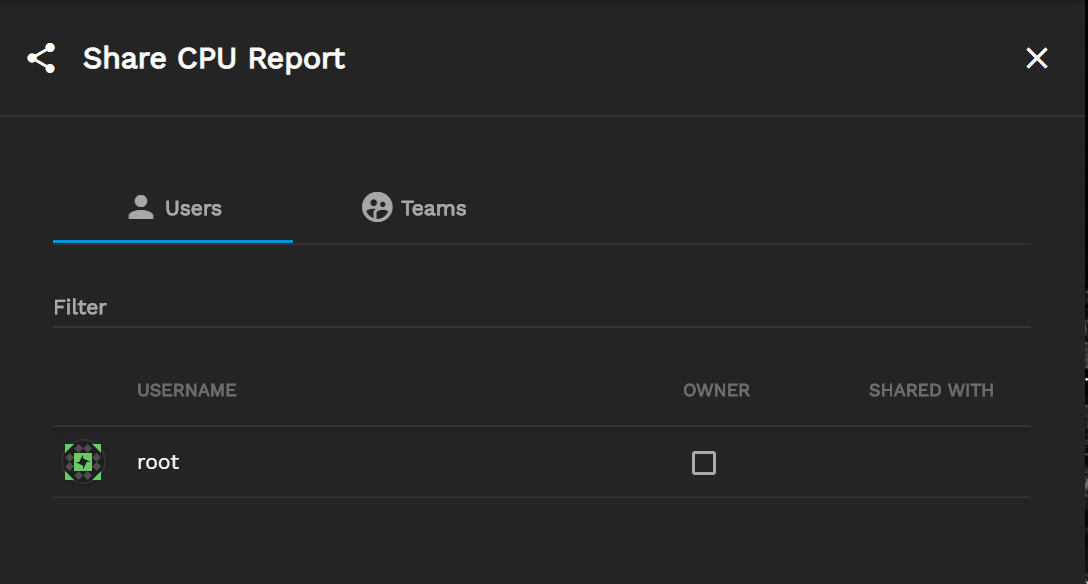
You can share reports with individual users or entire teams.
To delete a report click delete. This permanently deletes the report but you can recreate it as needed.

