Clusters Screen
9 minute read.
Last Modified 2022-12-09 15:05 -0500TrueCommand 2.2, in conjunction with TrueNAS SCALE, can create and manage clusters, cluster volumes, and cluster volume shares.
Clusters are an experimental feature in TrueCommand 2.2. Before using such features, please back up all your data. Do not rely on this for critical data.
The Clusters screen contains all options related to the cluster feature. To see this screen, log in to TrueCommand and click the Clusters icon in the upper left.

The cluster creation options split into two pages: Systems and Confirmation.
The initial form has two fields:
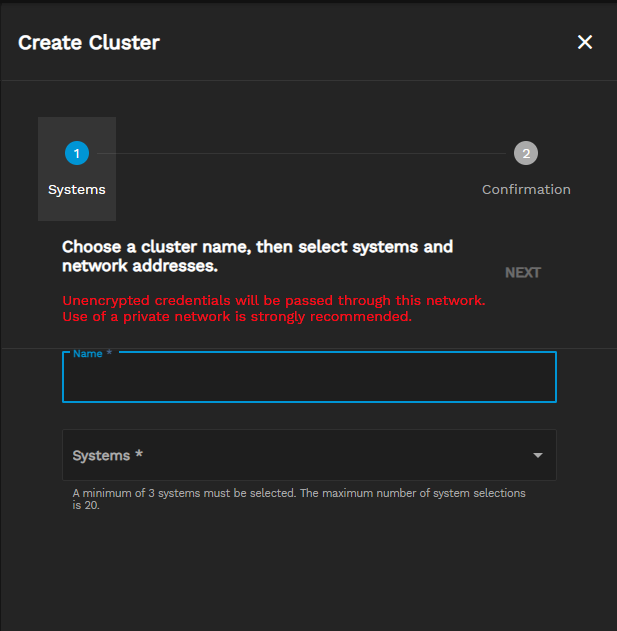
Making selections in the Systems field adds more options.
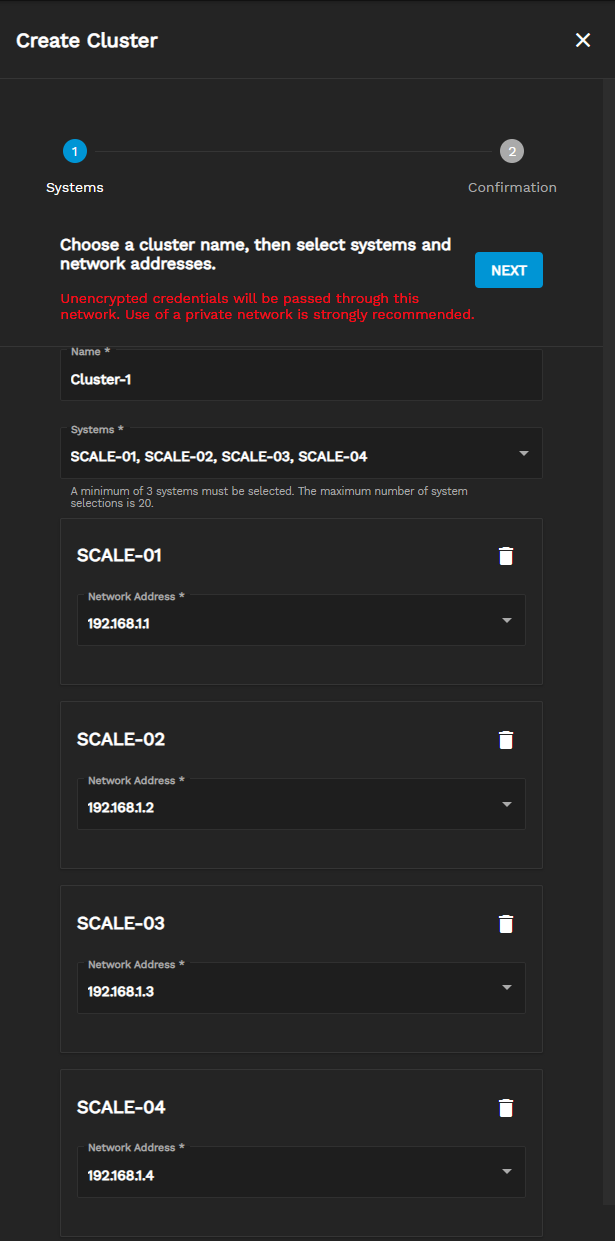
There is a single option on this page.
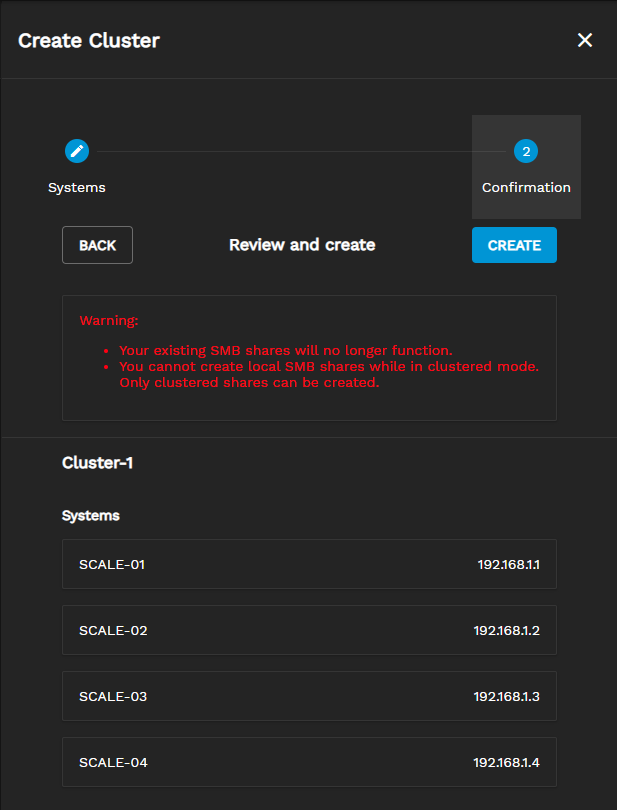
Successfully creating a cluster adds a cluster widget to the Clusters screen and opens options to configure the new cluster. These options split into three screens: SMB Network, Active Directory, and Confirmation.
The SMB Network page has options and fields added for each SCALE system in the cluster.
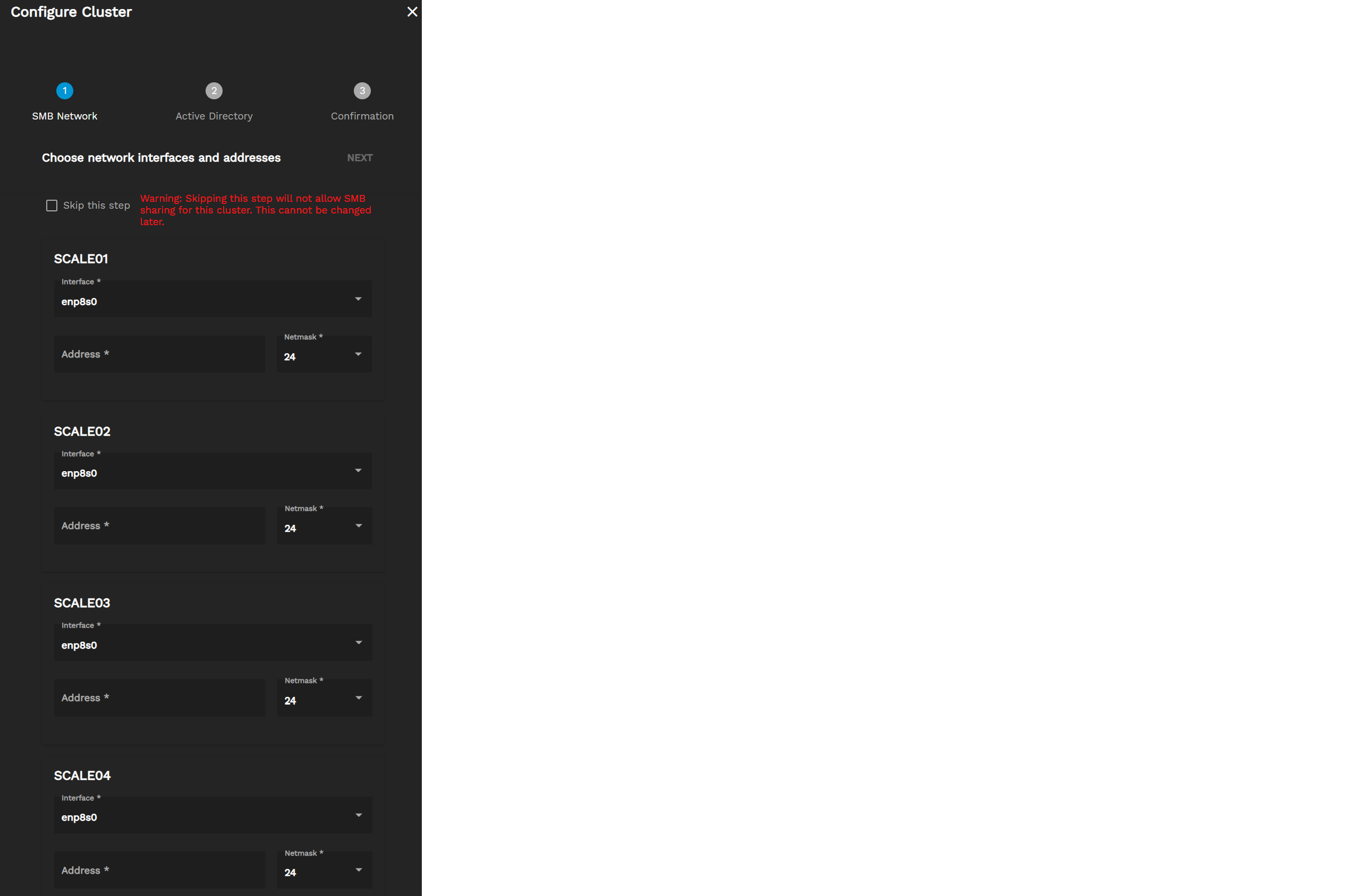
The options on this page let you establish a connection between an Active Directory environment, SCALE systems, and TrueCommand.
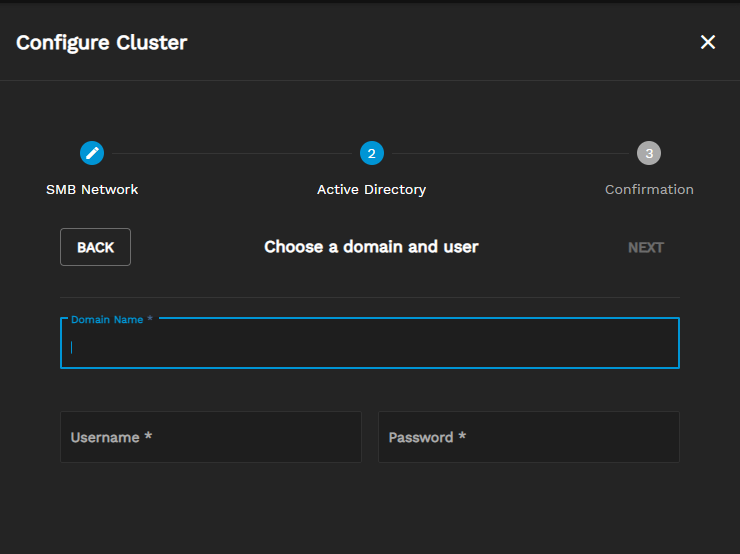
All chosen settings display here for you to confirm before being applied to the cluster.
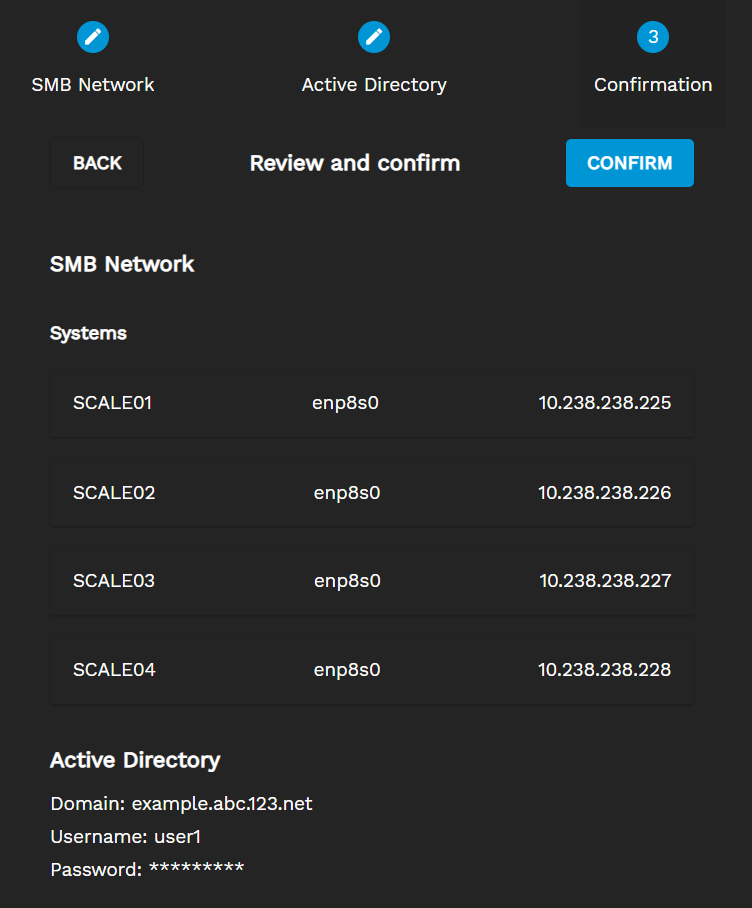
Clusters display as standalone cards.
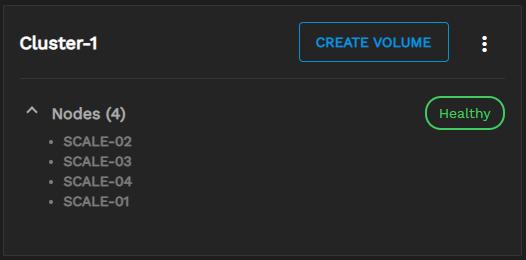
The card displays the name of the cluster, the current state, and the names of the systems used in the cluster (Nodes). Click the more_vert Options icon to see management options for the cluster. Click the ^ or v icons to minimize or expand (respectively) the list of nodes.
Clicking CREATE VOLUME for an existing cluster shows options to configure new clustered storage. The options split into two pages: Details and Confirmation.
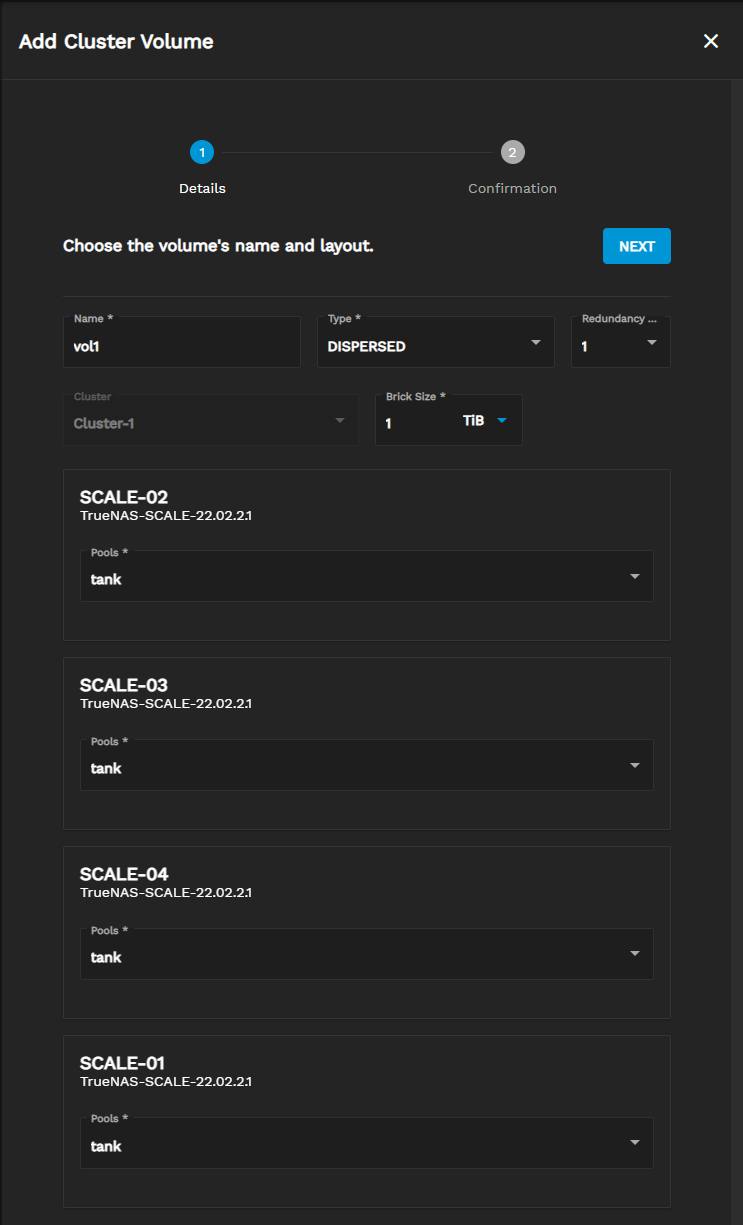
The Confirmation page shows details for the chosen volume Type and storage makeup of the new clustered volume.
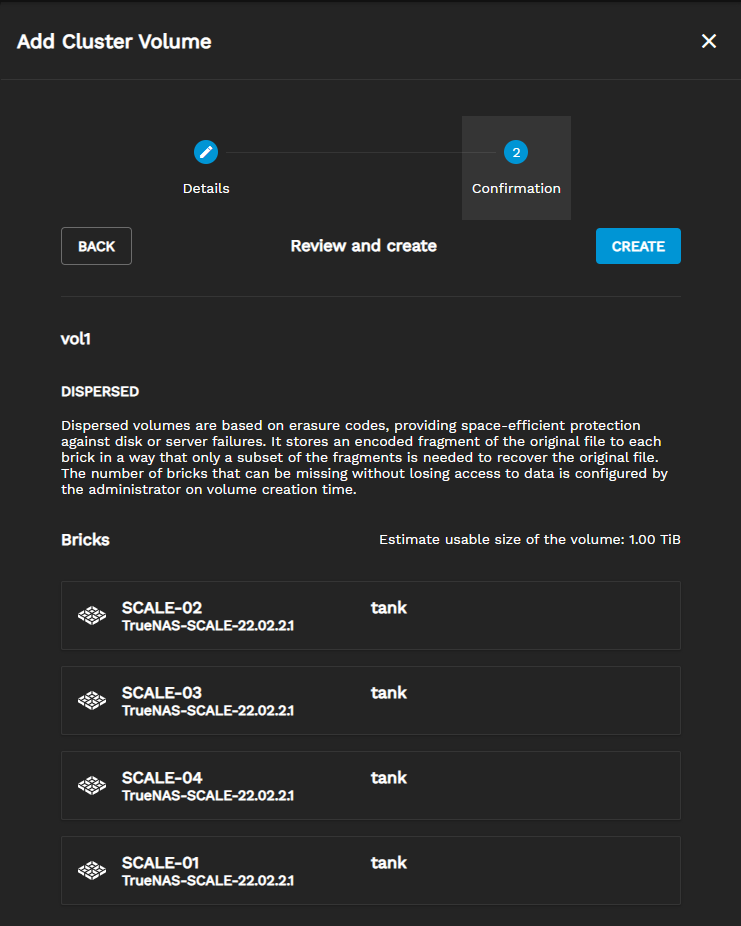
Created cluster volumes display in the related cluster card.
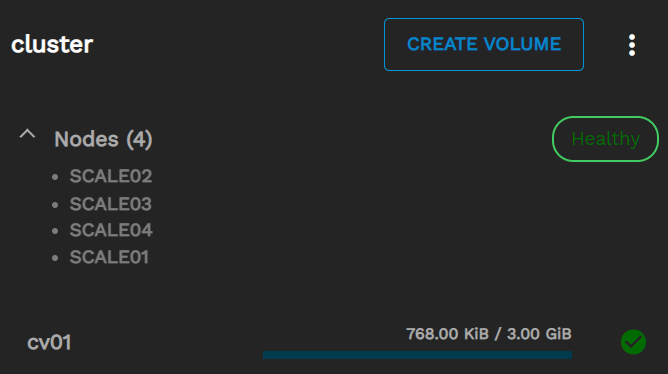
The card displays the name, used storage, and volume status. Click the volume name to expand the details and see more management options.
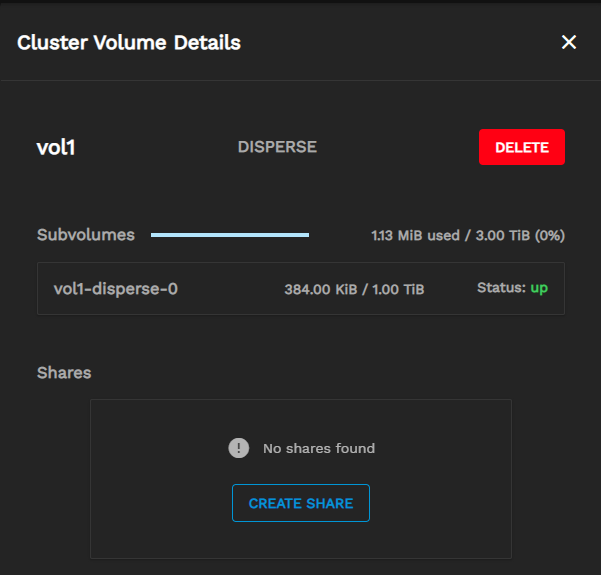
Adding a cluster share shows a few options.
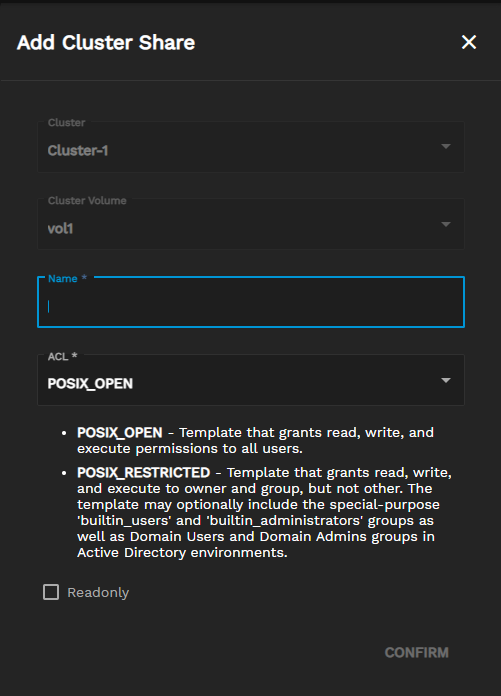
Click the cluster volume name to open the Cluster Volume Details and see any shares.
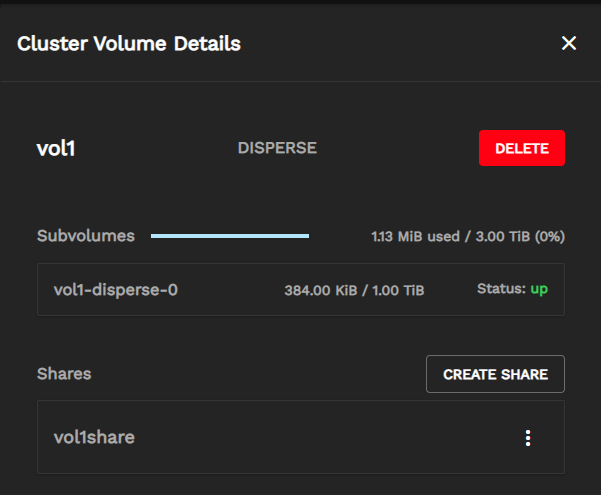
Cluster node replacement only works if you are using TrueCommand 2.3 or later and SCALE 22.12.0 or later.
New replacement nodes must have the same hardware as the old node you are replacing. The old node must also have a configuration backup that is safe and accessible.
The method you use to replace a cluster node differs depending on whether or not the node has access to the data on the brick.
If the node you are replacing still has access to the data on the brick, you must first install the same SCALE version on the replacement system (node).
After installing SCALE on the new system, access the web UI and go to System Settings > General. Click Manage Configuration, then select Upload Config. Select the configuration file from the node you are replacing and click Upload.
After applying the configuration, the system reboots and uses the same configuration as the node you are replacing. The new system automatically joins the cluster and heals damaged data before returning to a healthy state.
If the node you are replacing does not have access to the data on the brick, you must first install the same SCALE version on the replacement system (node).
After installing SCALE on the new system, access the web UI and go to Storage. Create a pool with the same name as the pool on the node you are replacing.
Go to System Settings > Shell and enter midclt call gluster.peer.initiate_as_replacement <poolname> <clustervolumename>
poolname is the name of the pool you created.
clustervolumename is the name of the cluster volume you are currently using.
After the command succeeds, go to System Settings > General. Click Manage Configuration, then select Upload Config. Select the configuration file from the node you are replacing and click Upload.
After applying the configuration, the system reboots and uses the same configuration as the node you are replacing. The new system automatically joins the cluster and heals damaged data before returning to a healthy state.

