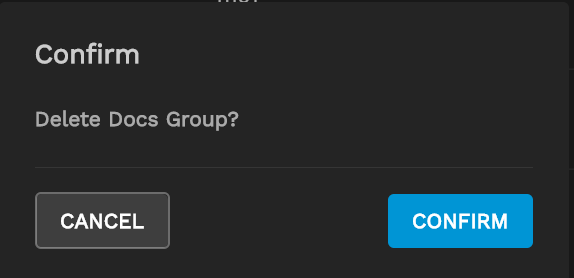Systems
4 minute read.
Last Modified 2022-01-04 15:54 -0500To connect a system to TrueCommand, open the Configure settings menu and click Systems. The Systems menu has two tabs: Systems and System Groups. The Systems and System Groups tabs contain all the options to connect and organize systems in TrueCommand. The Systems tab lists all added systems and their current connection statuses.
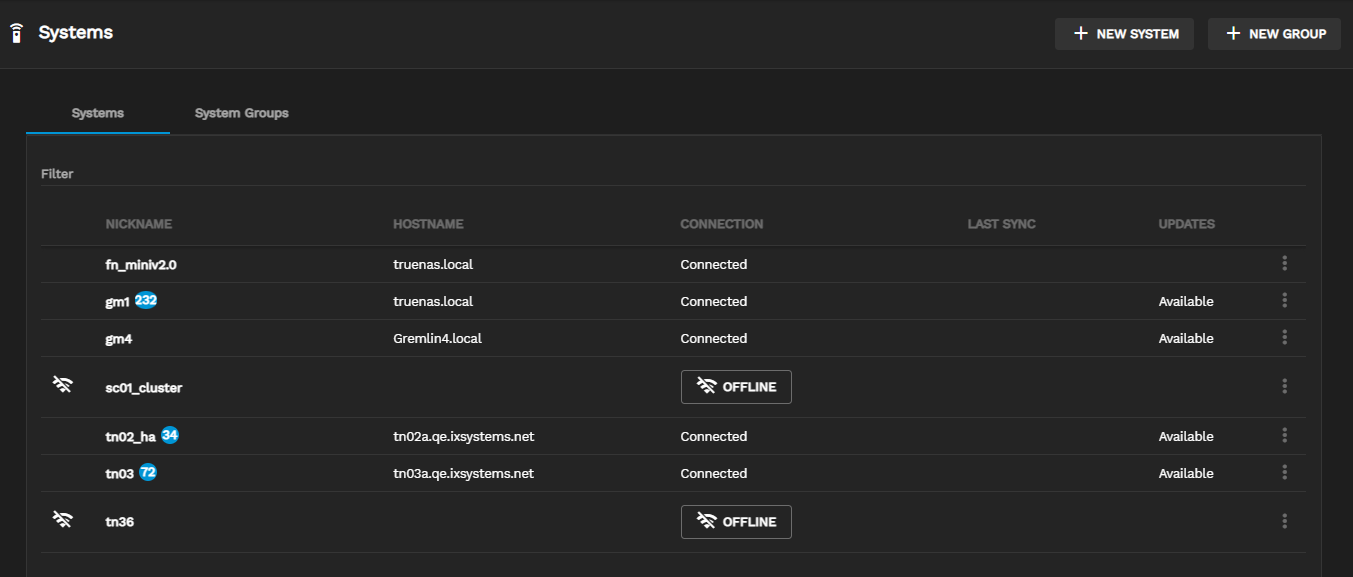
To connect a new system, click + NEW SYSTEM.
Enter the system IP address or DNS hostname, the nickname, and the password. If you make a mistake, you can reset the form by clicking RESET.
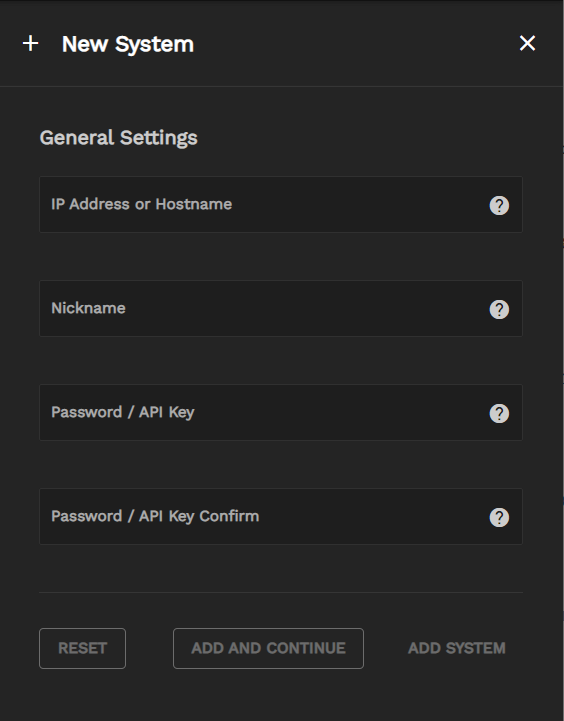
If the system has alerts or alarms, a blue circle with the number of current alerts displays to the right of the system name.
Each TrueNAS system listed on the Systems screen has an options menu that allows you to edit, delete or modify configuration settings for that system. Click the for the system to display the options menu.
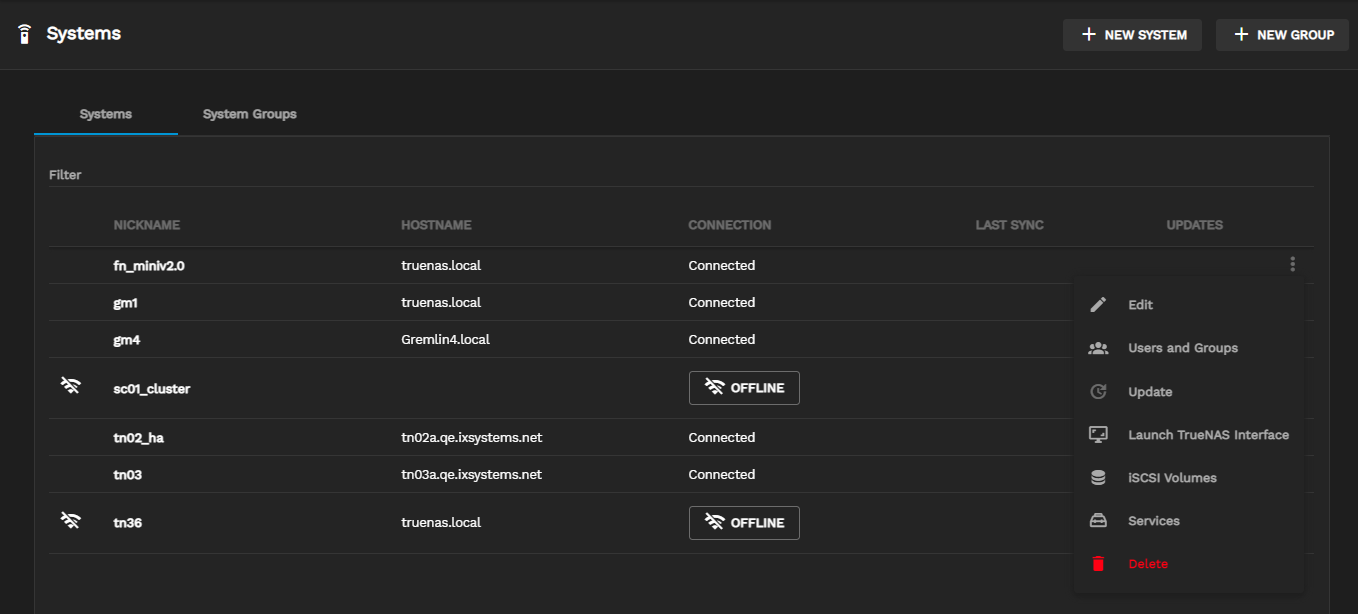
- Edit: edit
- Users and Groups:
- Update : update
- Launch TrueNAS Interface:
- iSCSI Volumes:
- Services:
- Delete: delete
Clicking the edit button edit opens a panel on the right of the screen that displays the system setting fields you can edit. After making your changes, click Save Changes to update the system with the new values entered. Click Reset to clear the form and reset values to the previously saved settings for the NAS.
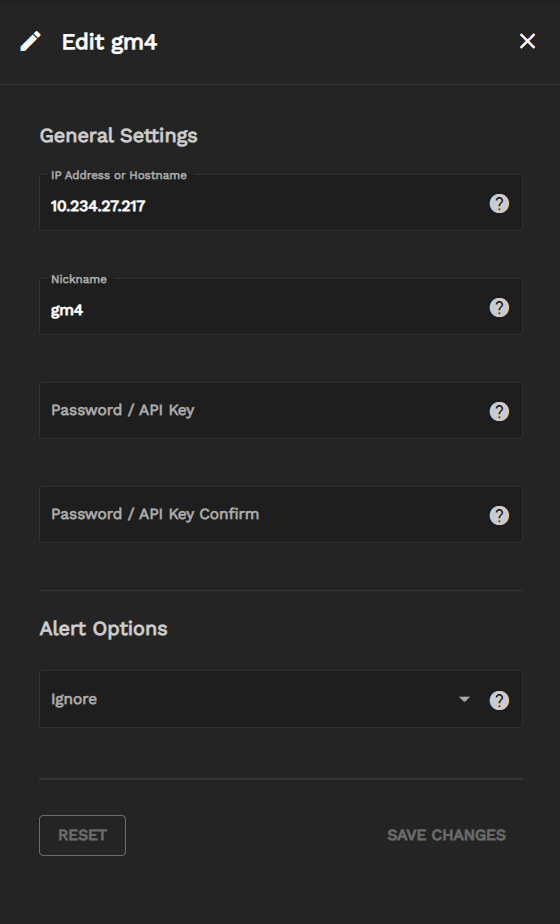
Click the Users and Groups button to display the list of users or groups for the selected system.
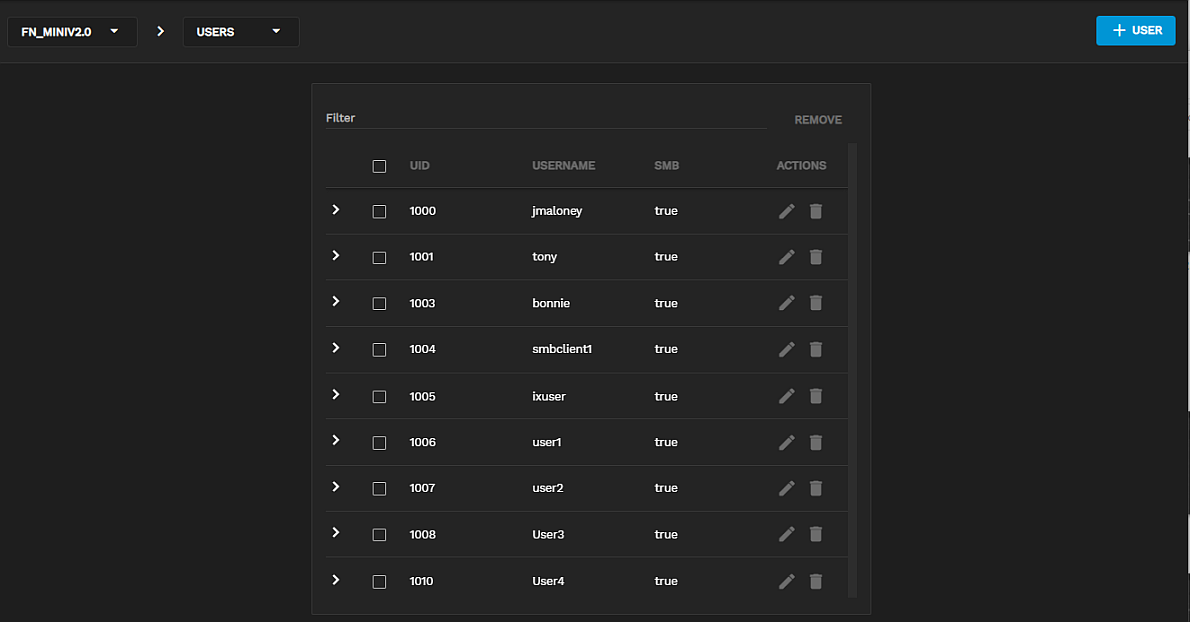
If the system has Available in the Updates column, it has system updates ready to apply.
Click the Update button update on the option menu to open a dialog window with information on the update.
Check the Confirm box, then click OK to update the system.
Click Cancel to close the window without updating.
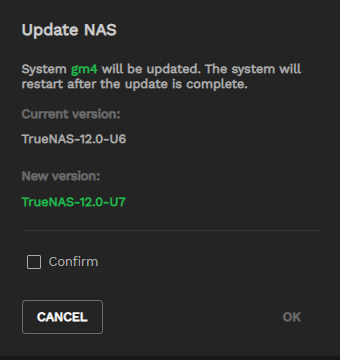
If a system is configures with iSCSI volumes, click the iSCSI Volumes button to displays the iSCSI volumes page for the selected server.
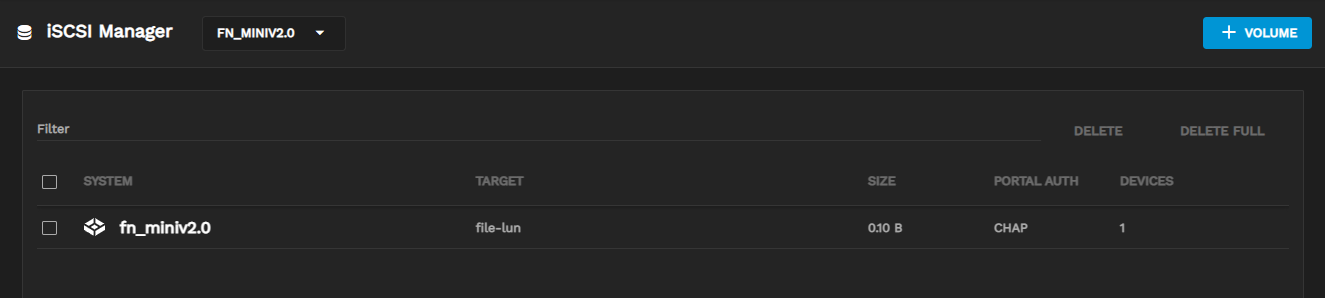
Click the Services button to display the Services window with a list of services running or stopped for the selected system.
The options for services are adding it to start on boot-up, stopping, or starting/restarting. Click the START ON BOOT checkbox to add the selection to the services started at boot-up. Click the stop icon to stop a running service. Click the start/restart icon refresh to start a stopped service.
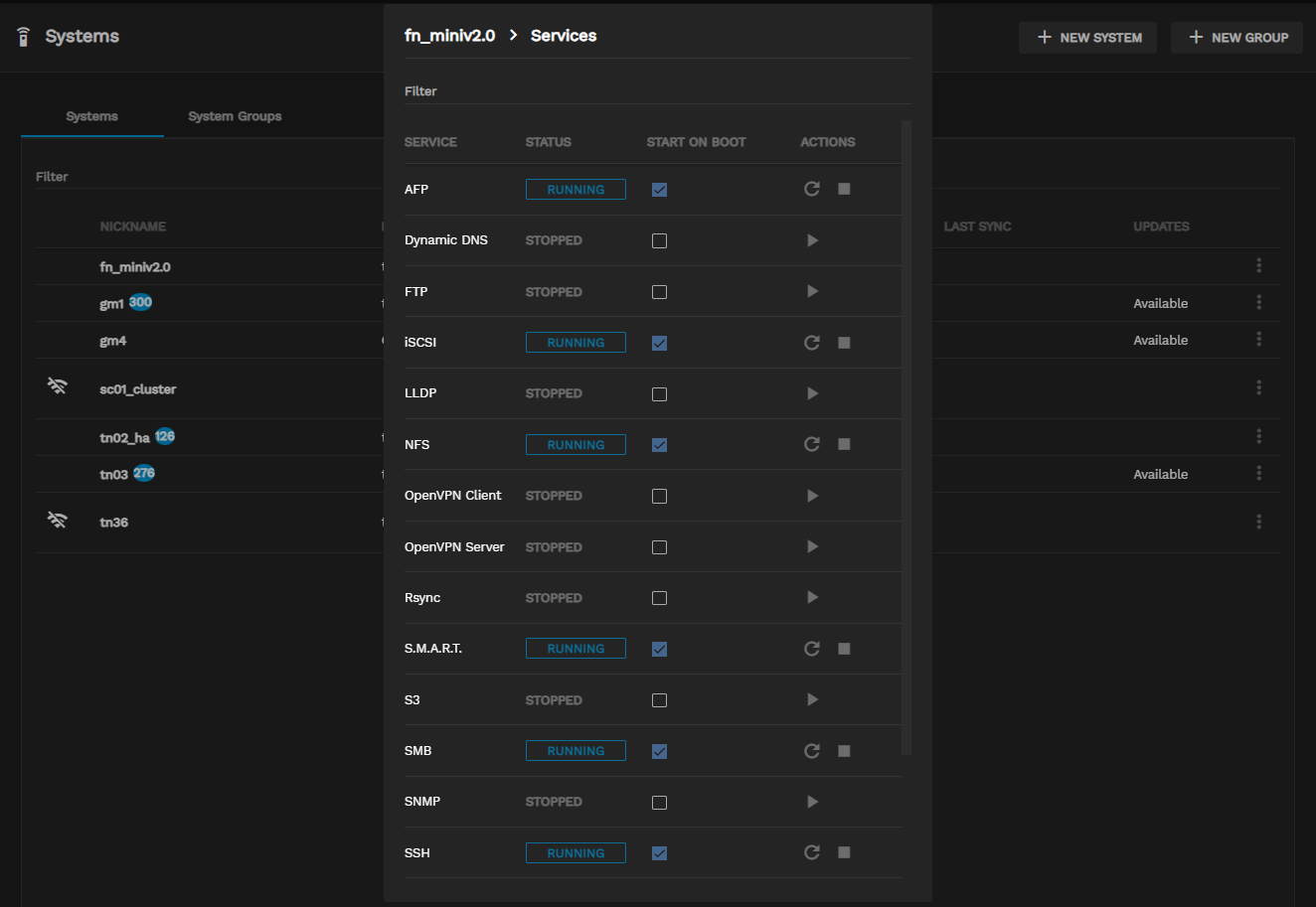
Clicking the delete button displays a popup window to confirm you want to delete a selected system.
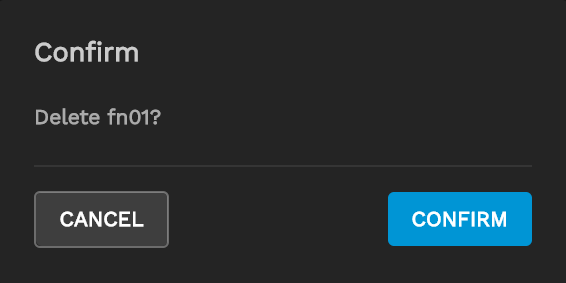
Deleting a system purges all collected data from the database.
TrueCommand administrators can organize systems into collections called Groups. Grouping systems lets you efficiently manage system permissions and reporting.
Open the System Groups tab to view the list of created groups and the systems they contain.
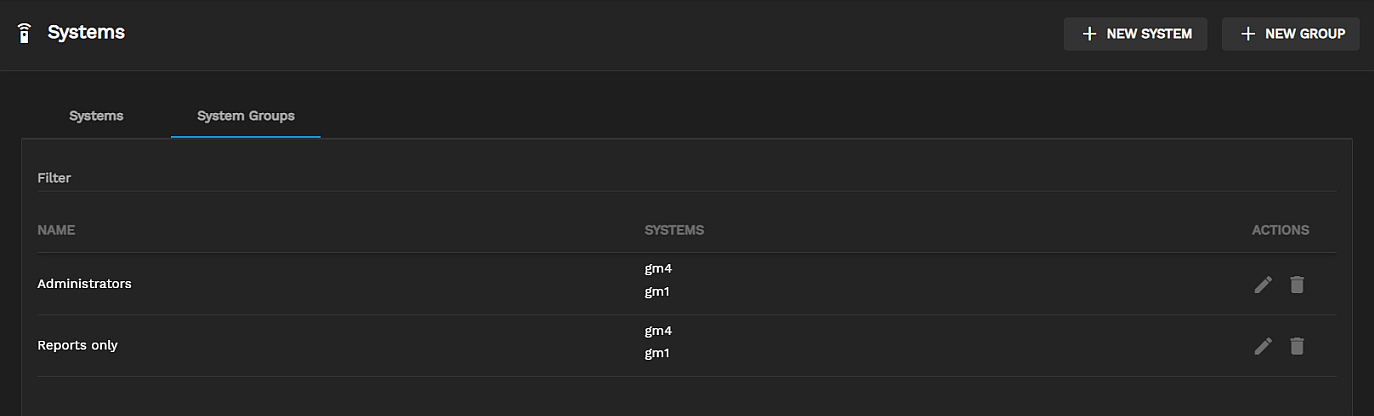
Create a group by clicking Configure settings > Systems > + NEW GROUP. Type a name for the new group and click ADD SYSTEM to add a system to the group. After adding all the desired systems to the group, click CREATE GROUP.
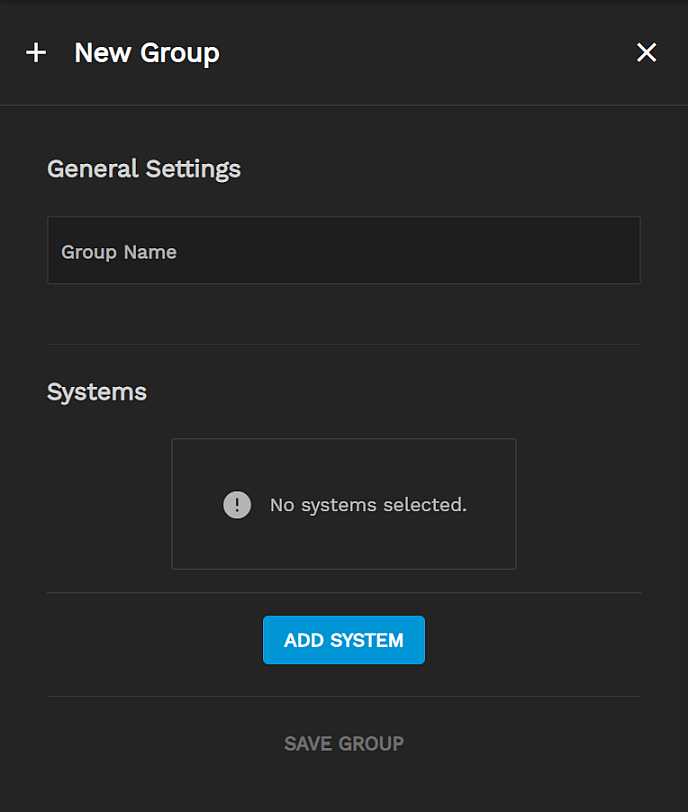
Each group has two management options:
- Edit System : edit
- Delete System : delete
Clicking the edit button edit opens a side bar menu. You can make adjustments to the Group in this manner. Add or remove systems from the group by using the Add System button or the remove delete button. Click Save Changes when finished with your changes to update the group to the new group settings.
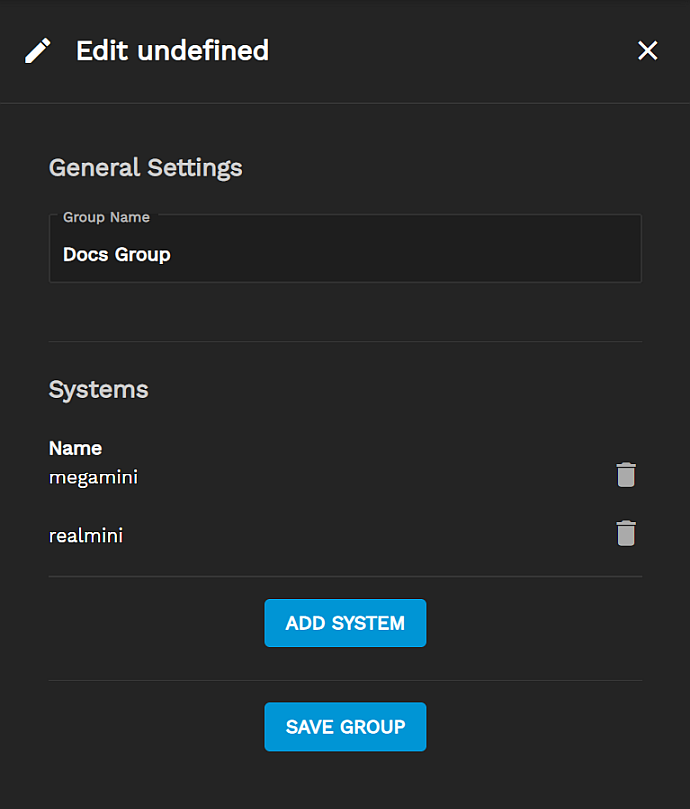
Clicking the delete button displayss a popup confirmation box to delete a group.