Top Toolbar Options
4 minute read.
Last Modified 2022-12-01 16:52 -0500The top toolbar icon buttons provide access to the iXsystems website, displays the status of TrueCommand and directory services configured on your system, and displays other configuration menu options.

| Icon | Name | Description |
|---|---|---|
| Toggle collapse | Click to expand or collapse the main menu panel on the left side of the screen. | |
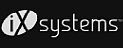 |
iXsystems Website | Opens the iXsystems home page website where users can find information about storage and server systems. Users can also use the iXsystems home page to access their customer portal and community section for support. |
| TrueCommand status | Displays either the status of a TrueCommand cloud connection or a dialog that allows users to sign up for a new TrueCommand cloud connection. Instructions are found in the Cloud Deployment section. | |
| Directory Services status | Displays a dialog with the status of Active Directory and LDAP directory servers configured on the TrueNAS. | |
| Jobs | Displays the Jobs dialog. Click the History button to display the Tasks screen with a list of All, Active or Failed tasks or processes. | |
| Alerts | Displays a list of system alerts and a dropdown list the alert options Alert Settings, Alert Services and Email. | |
| Settings | Displays a dropdown list of setting options Change Password, API Keys, Guide and About. | |
| Power options | Displays the power related options Log Out, Restart or Shut Down. |
The Status of TrueCommand ![]() icon lets users sign up with and connect to TrueCommand Cloud.
icon lets users sign up with and connect to TrueCommand Cloud.
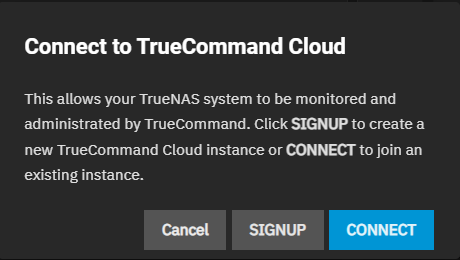
Clicking SIGNUP opens the TrueCommand sign-up page in a new tab.
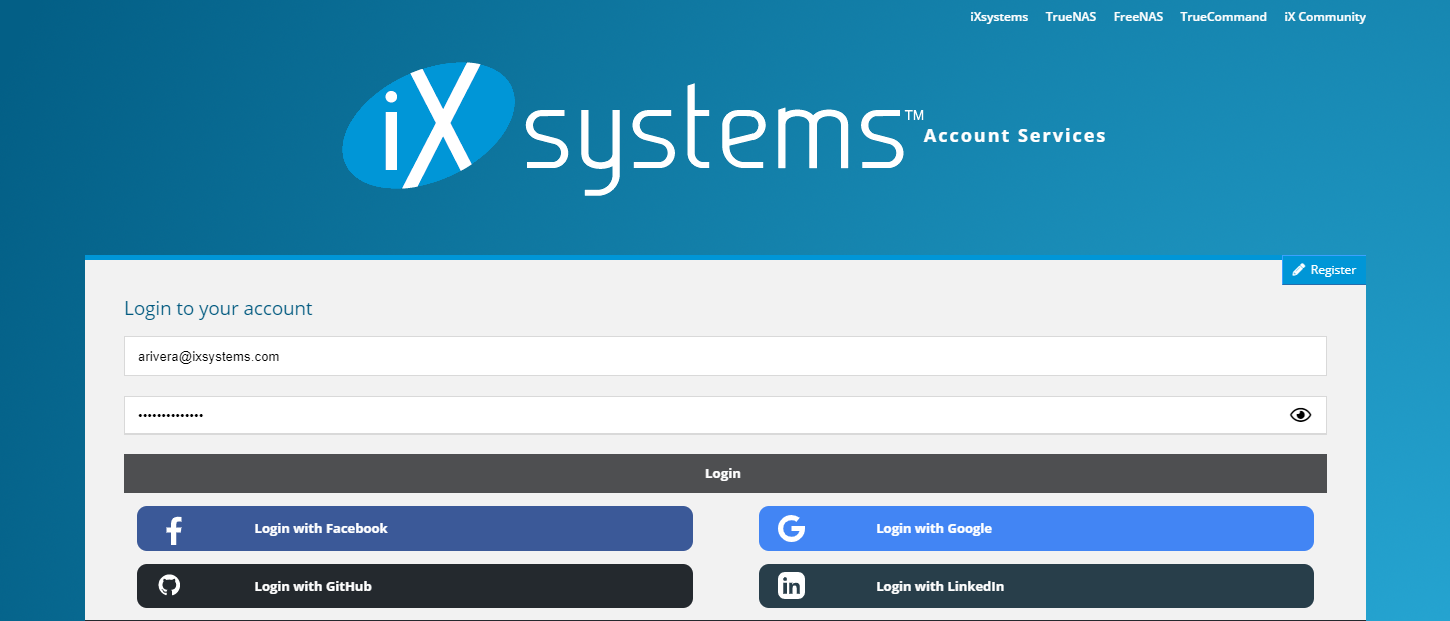
After users sign up, they can click the CONNECT button and enter their API key to connect SCALE to TrueCommand Cloud.
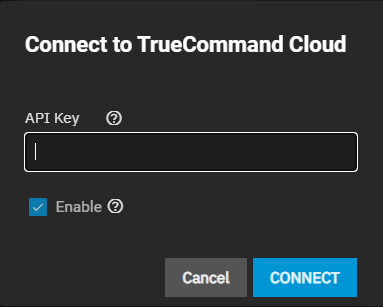
TrueNAS displays a message telling users to check their email for verification instructions.
See Connecting TrueNAS for more information on configuring a TrueCommand cloud account and getting an API key.
The Directory Services Monitor icon button displays the status of Active Directory and LDAP services. Clicking on either takes you to their respective configuration screens.
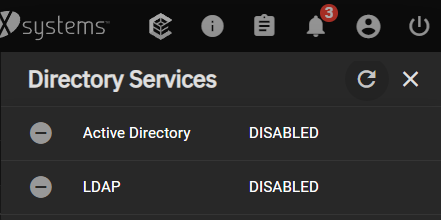
The Jobs icon button displays all running and failed jobs/processes. Access minimized jobs/processes here.

Users can minimize a job/process by clicking the - in any dialogue or pop-up window.
Click on a running task to display a dialog for that running task.
You can abort active jobs (like a disk wipe for example) by clicking the white circled X next to the active job.
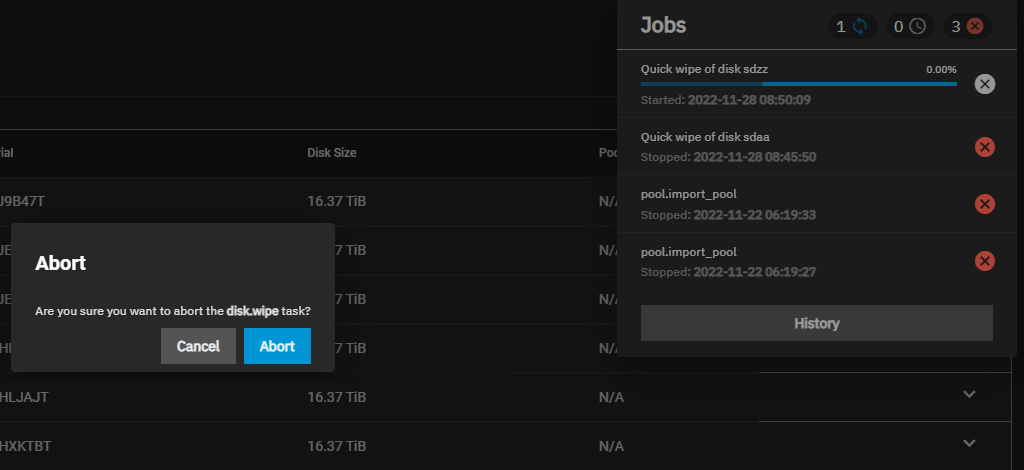
Click the History button to open the Tasks screen. Tasks lists all successful, active, and failed jobs. Users can also click View next to a task to view its log information and error message.
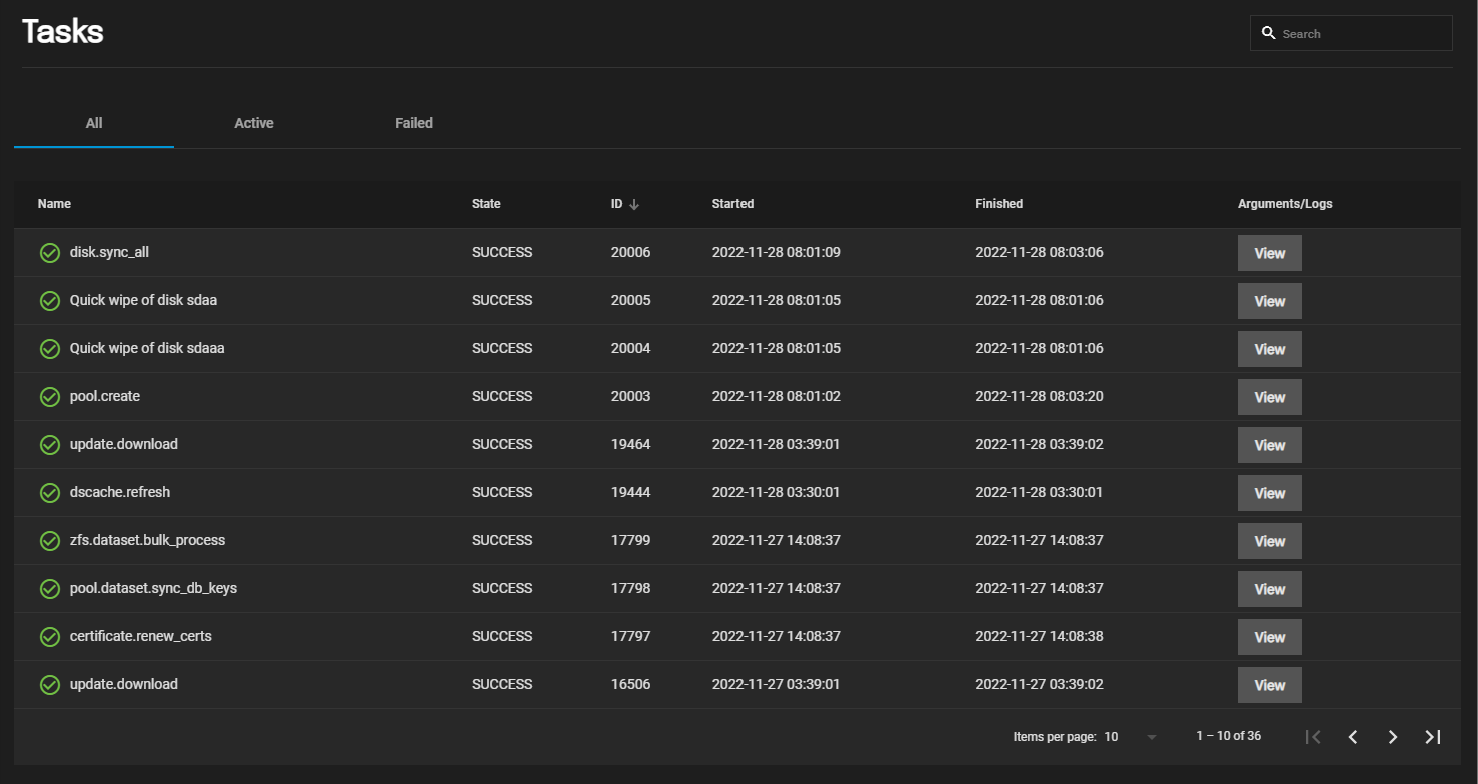
For more information see the Tasks Screens article.
The Alerts icon button displays a list of current alert notifications. To remove an alert notification click Dismiss below it or use Dismiss All Alerts to remove all notifications from the list.
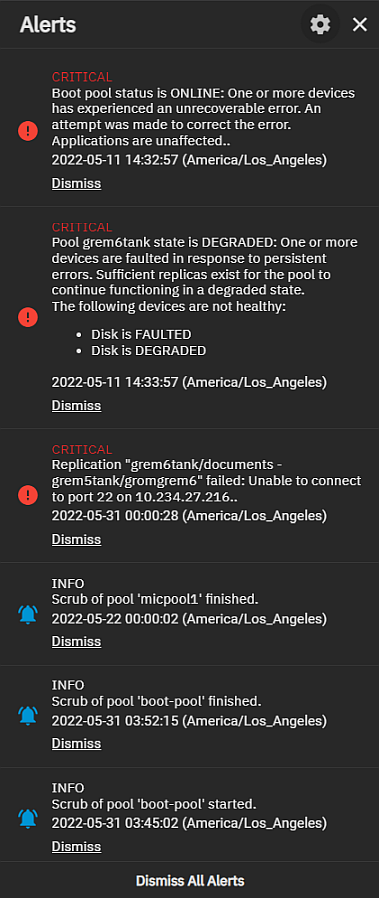
Use the icon to display the Alerts dropdown list with three options Alert Settings, Alert Services and Email.
Select Alert Settings to configure alert options such as the warning level and frequency and how the system notifies you. See Alerts Settings Screens for more information on Alert Settings screens and settings.
Select Alert Services to add or edit existing system alert services. See Alerts Services Screen for more information on Alert Services screens and settings.
Select Email to configure the email service and account to receive alerts from the TrueNAS. See Email Screens for information on Email screens and settings, or see Setting Up System Email for general information about setting up the system email.
The Settings icon button displays a menu of general system settings options. The options are Change Password, Preferences, API Keys, Guide and About.
The Change Password icon button displays a dialog where you can change the login password for the currently logged-in administrator password.
The API Keys icon button displays the API Keys screen that lists current API keys and where you can add or manage API keys that identify outside resources and applications without a principal.
The Guide icon button opens the TrueNAS Documentation Hub website in a new tab.
The About icon button displays a window with links to the TrueNAS Documentation Hub, the TrueNAS Community Forums, the FreeNAS Open Source Storage Appliance GitHub repository, and the iXsystems hom page. Use the Close button to close the window.
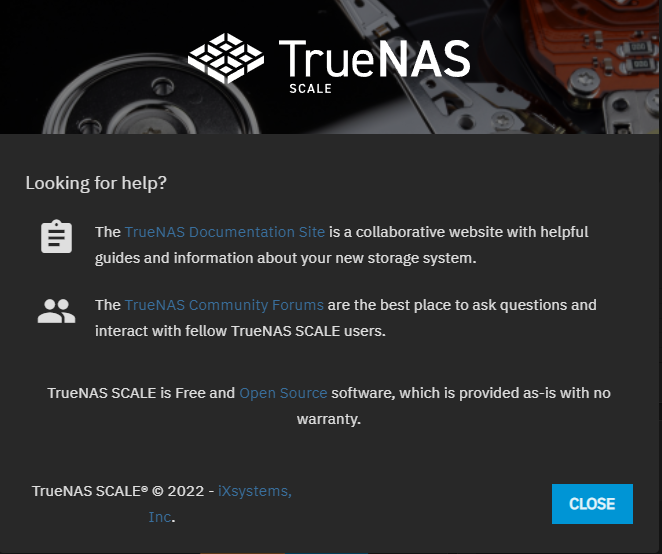
The Power button provides three options that lets the user log out of the web UI, restart, or shut down their TrueNAS system.

