View Enclosure Screen
3 minute read.
Last Modified 2022-10-11 12:39 -0400
To access the System > View Enclosure screen, either click the image on the main dashboard or go to System Settings > Enclosure>.
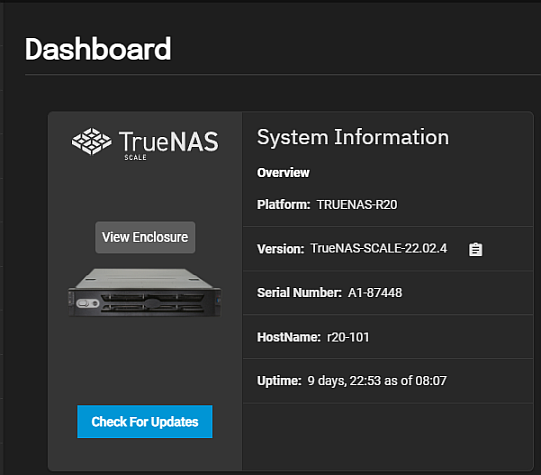
System images display with the front view shown by default. If the system model includes a rear view, click Rear to change the image to the rear view of the system hardware. Click Front to switch to the front view of the system chassis. Edit Label displays for system models other than the Mini.
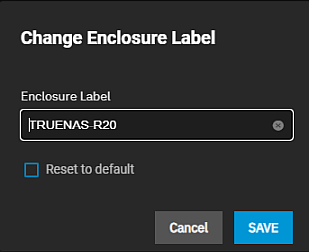
Click on Edit Label to open the Change Enclosure Label window. Type a name or description for the system and click Save to apply the label. Select Reset to Default to restore the default name for the system.
TrueNAS Mini systems only display the front view of the system hardware.
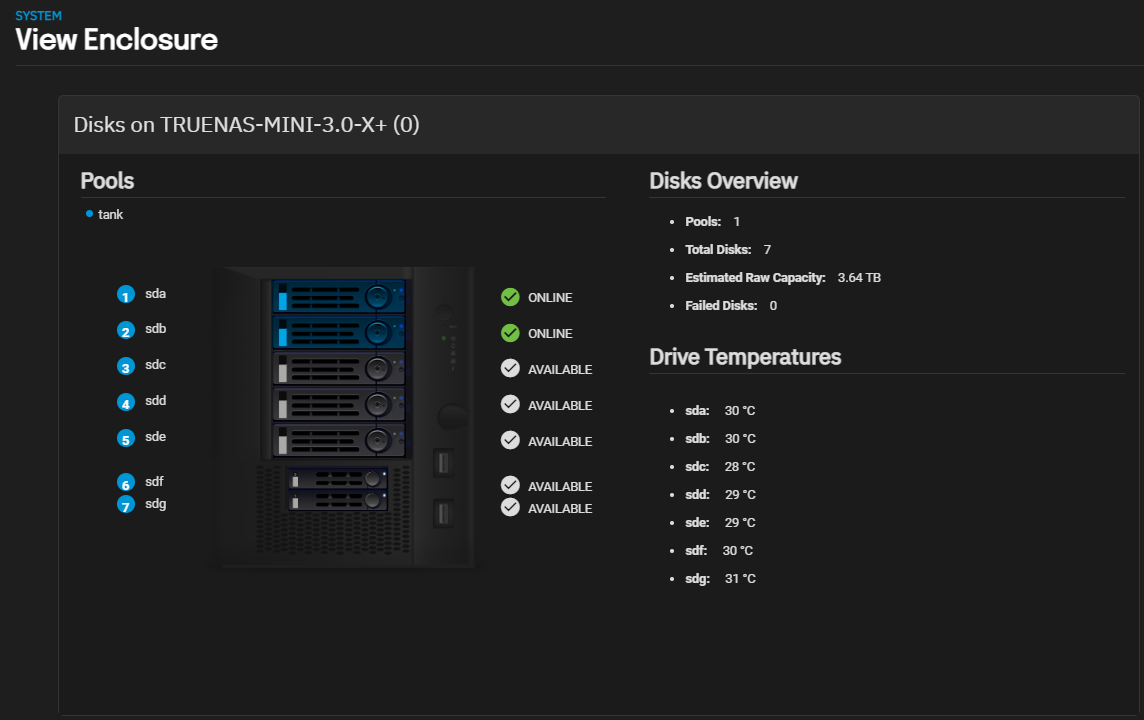
Pool information displays at the top of the screen. The drive bay number and disk label displays to the left of the image and the status to the right of the image. Select a disk to show details for that drive. The Disk Overview section provides general details on the system drive hardware and capacity. The Drive Temperatures displays current readings for each drive in the system.
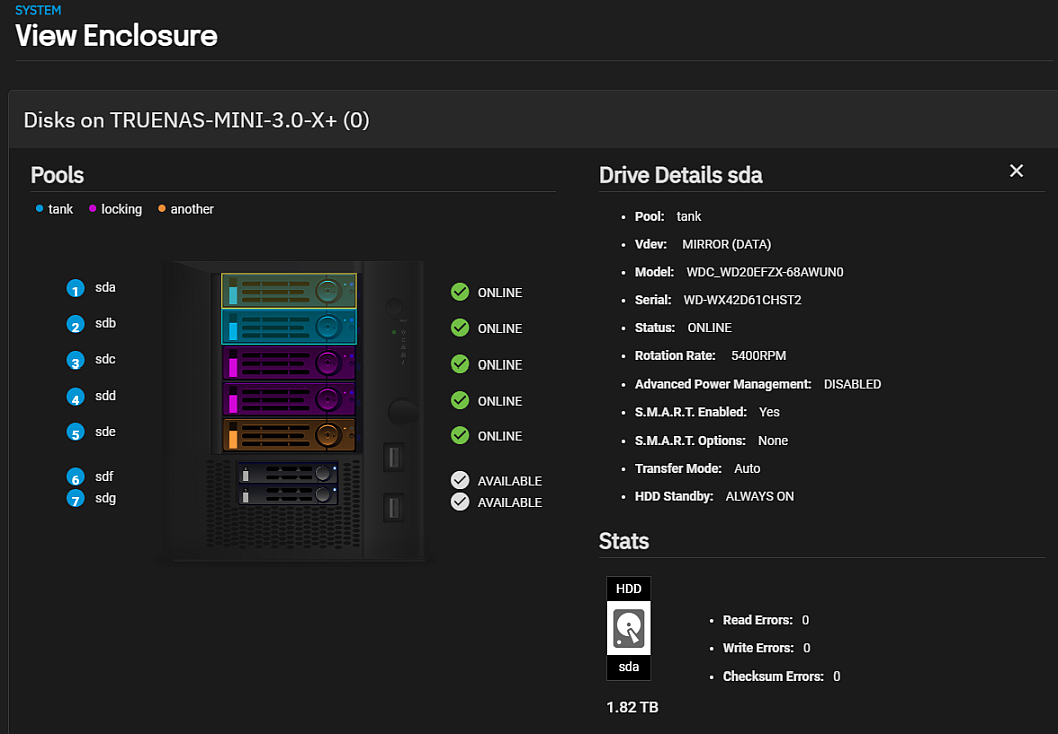
Larger TrueNAS hardware system images include a front and rear view of the chassis to show all drive bays and installed disk drives.
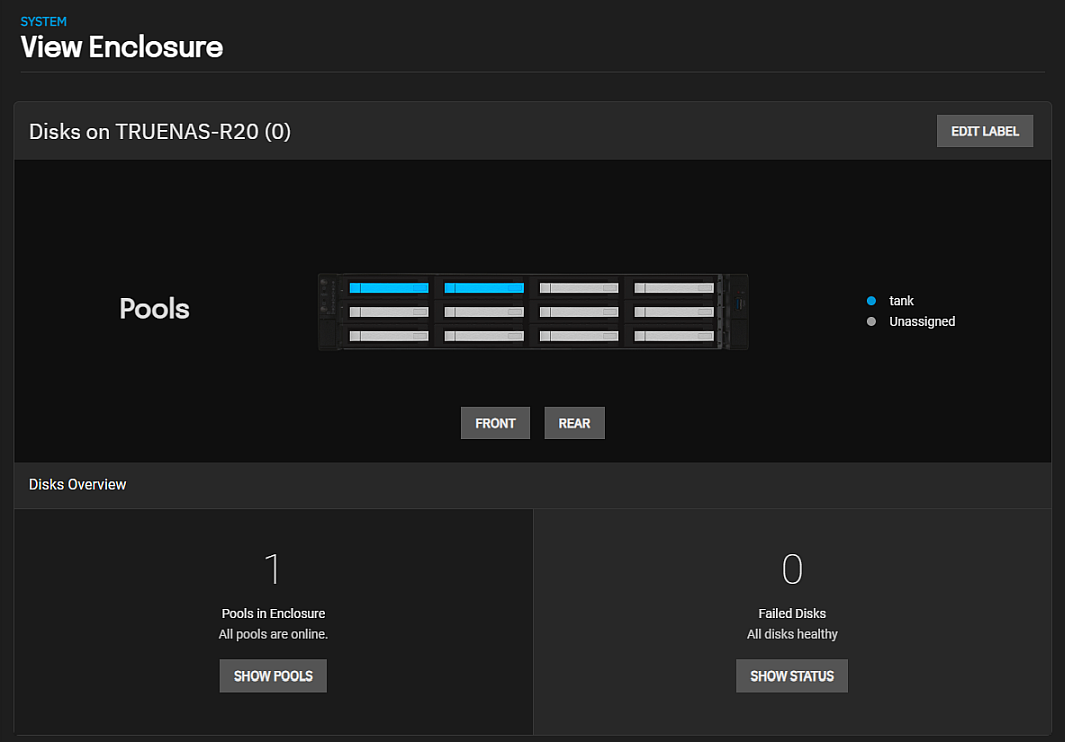
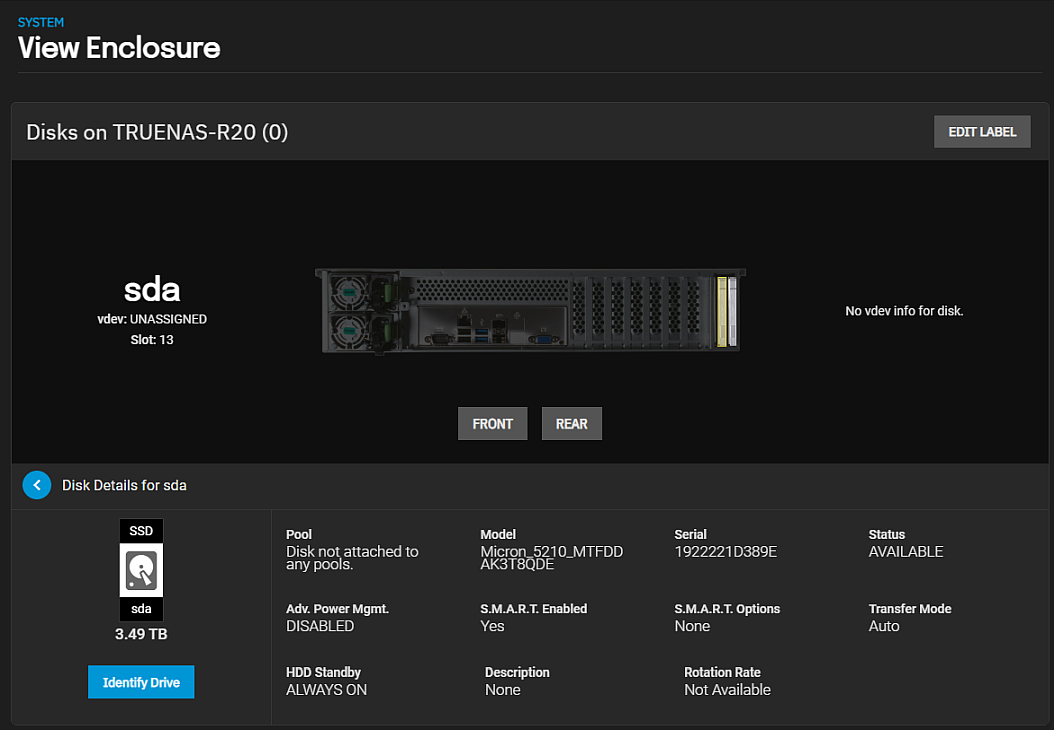
Click on a drive to display details for that selected drive and to access the Identify Drive option.
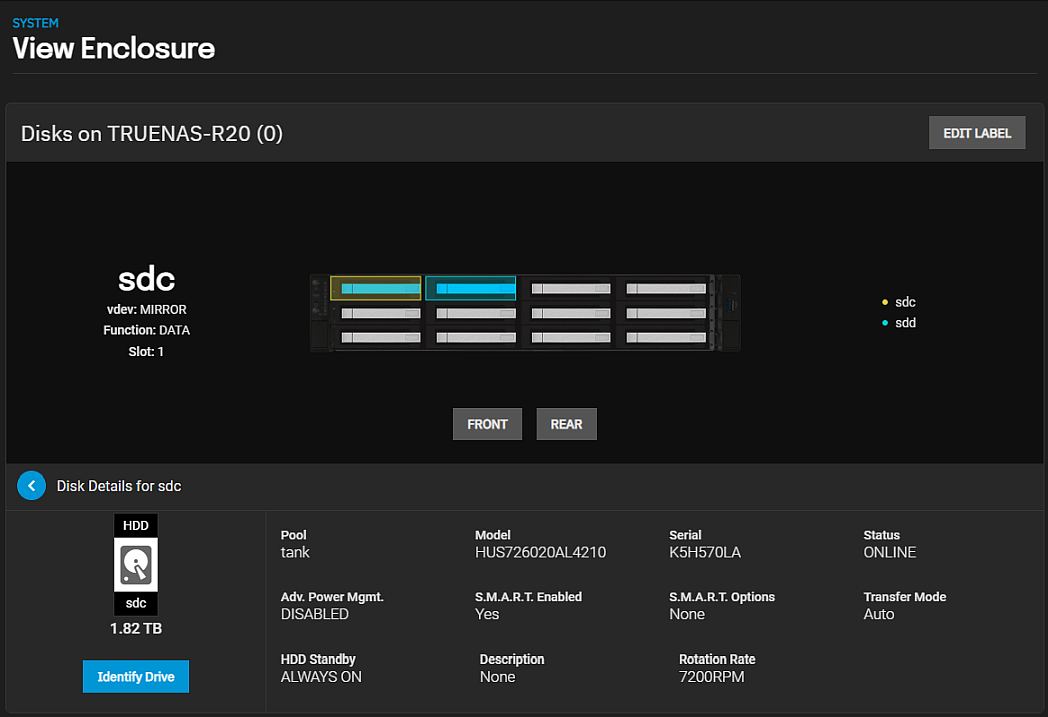
Identify Drive helps you identify which physical drive bay corresponds to the SCALE identification number for that drive. Select the drive, click Identify Drive and go to the location of the system server to locate the drive bay with the LED indication turned on to identify the physical drive that corresponds to the software drive location.
Disk details include the pool, drive model and serial number, status, and other options for the selected drive.
Related Content
Related Disks Articles
- Disks Screens
- Managing Disks
- Importing Disks
- Replacing Disks
- Import Data Screen
- Pool Manager Screen
- Wiping a Disk
- Advanced Settings Screen
- Devices Screens
- SLOG Over-Provisioning

