User and Group Quota Screens
6 minute read.
Last Modified 2022-12-09 08:45 -0500TrueNAS allows setting data or object quotas for user accounts and groups cached on or connected to the system.
Select User Quotas on the Dataset Actions list of options to display the User Quotas screen. The User Quotas screen displays the names and quota data of any user accounts cached on or connected to the system. If no users exist, the screen displays the Add Users Quotas button in the center of the screen.
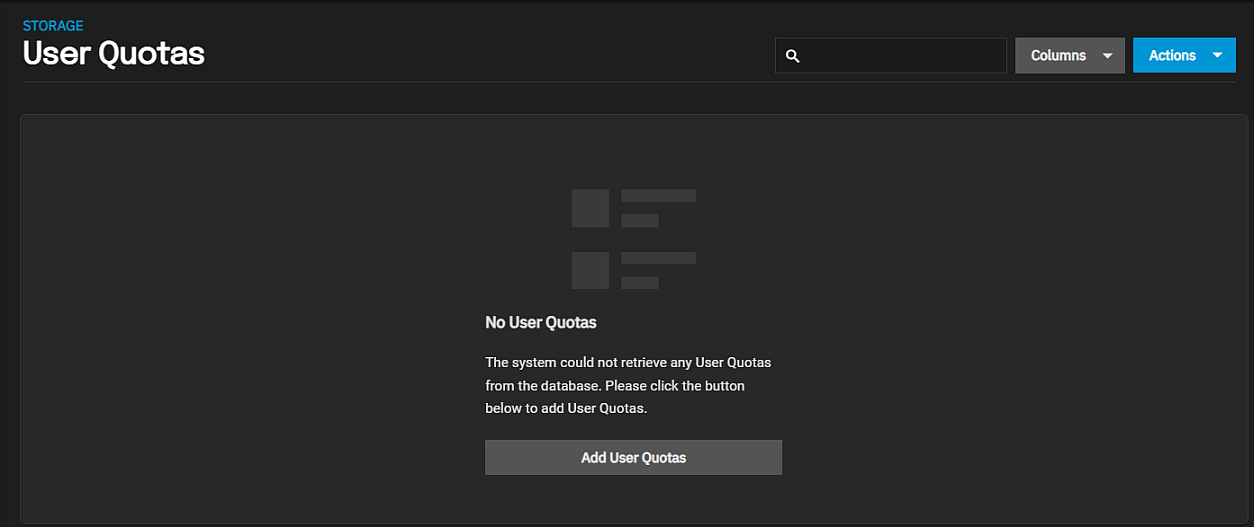
The Actions button displays two options, Add which displays the Set User Quotas screen and Toggle Display. Toggle Display changes the view from filter view to a list view. Click when the screen filters out all users except those with quotas. The Show all Users confirmation dialog displays. Click Show to display the list of all users. If you have a number of user quotas set up, the Actions options include Set Quotas (Bulk).
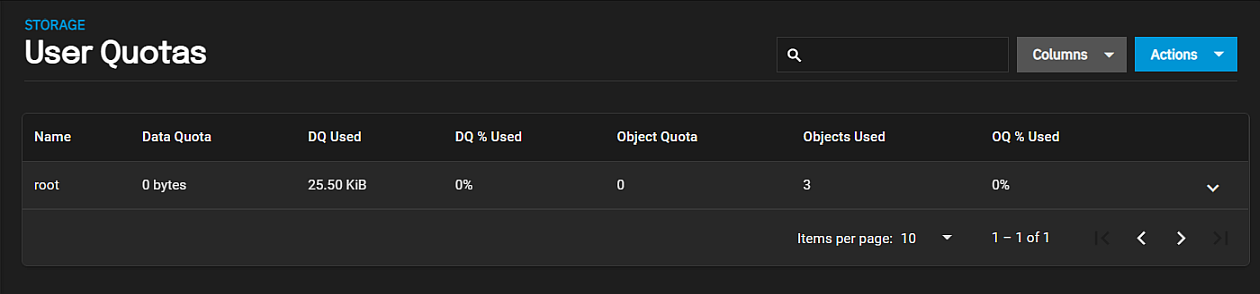
Use the Columns button to displays options to customize the table view to add or remove information. Options are Select All, ID, Data Quota, DQ Used, DQ % Used, Object Quota, Objects Used, OQ % Used, and Reset to Defaults. After selecting Select All the option toggles to Unselect All.
Click the icon to display a detailed individual user quota screen.
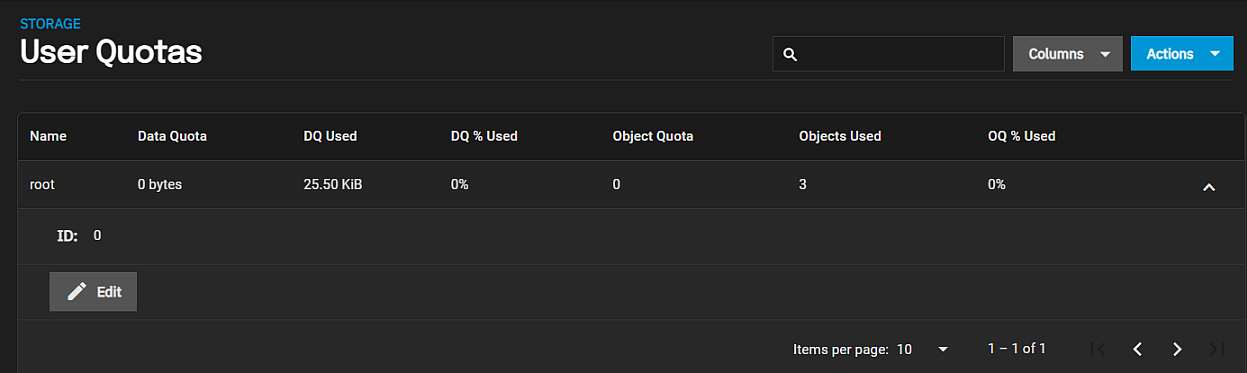
Click the Edit button to display the Edit User window.
The Edit User window allows you to modify the user data quota and user object quota values for an individual user.
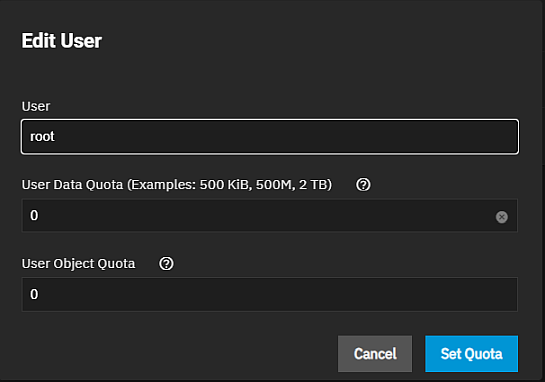
| Settings | Description |
|---|---|
| User | Displays the name of the selected user. |
| User Data Quota (Examples: 500KiB, 500M, 2 TB) | Enter the amount of disk space the selected user can use. Entering 0 allows the user to use all disk space. You can enter human-readable values such as 50 GiB, 500M, 2 TB, etc.). If units are not specified, the value defaults to bytes. |
| User Object Quota | Enter the number of objects the selected user can own. Entering 0 allows unlimited objects. |
Click Set Quota to save changes or Cancel to close the window without saving.
To display the Set User Quotas screen click Actions or if the system does not have user quotas configured, click the Add User Quotas button.
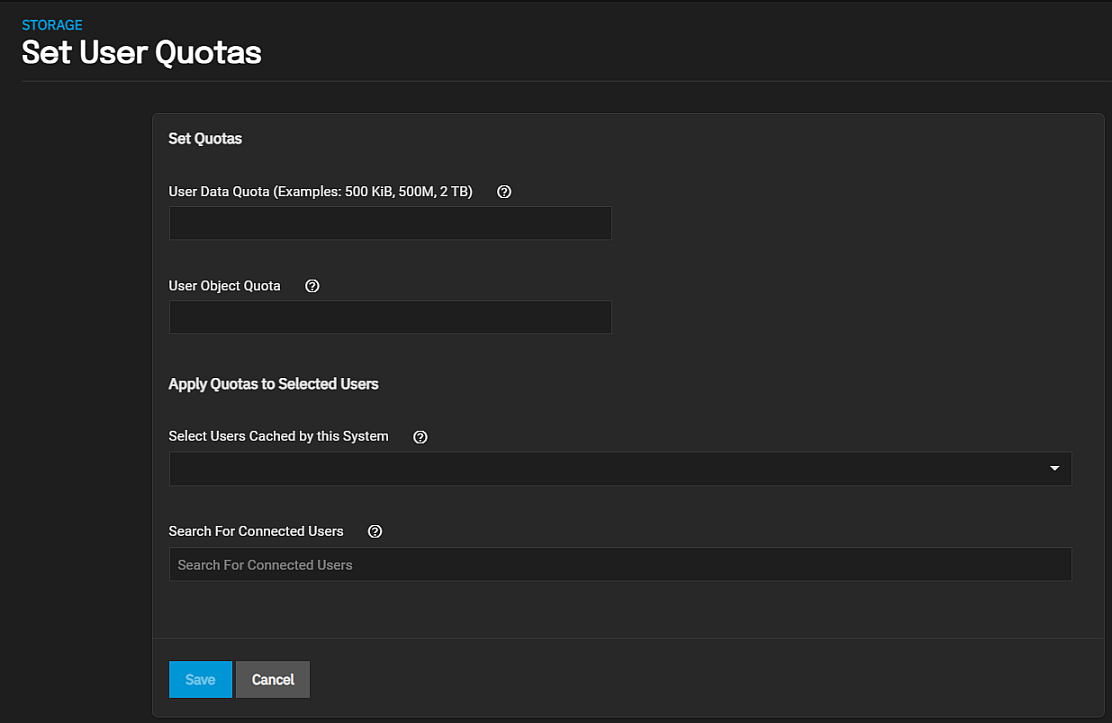
| Settings | Description |
|---|---|
| User Data Quota (Examples: 500KiB, 500M, 2 TB) | Enter the amount of disk space the selected user can use. Entering 0 allows the user to use all disk space. You can enter human-readable values such as 50 GiB, 500M, 2 TB, etc.). If units are not specified, the value defaults to bytes. |
| User Object Quota | Enter the number of objects the selected user can own. Entering 0 allows unlimited objects. |
| Settings | Description |
|---|---|
| Select Users Cached by this System | Select the users from the dropdown list of options. |
| Search for Connected Users | Click in the field to see the list of users on the system or type a user name and press Enter. A clickable list displays of found matches as you type. Click on the user to add the name. A warning dialog displays if there are not matches found. |
Click Save to set the quotas or Cancel to exit without saving.
Select Group Quotas on the Dataset Actions list of options to display the Edit Group Quotas screen.
The Edit Group Quotas screen displays the names and quota data of any groups cached on or connected to the system. If no groups exist, the screen displays the Add Groups Quotas button in the center of the screen.
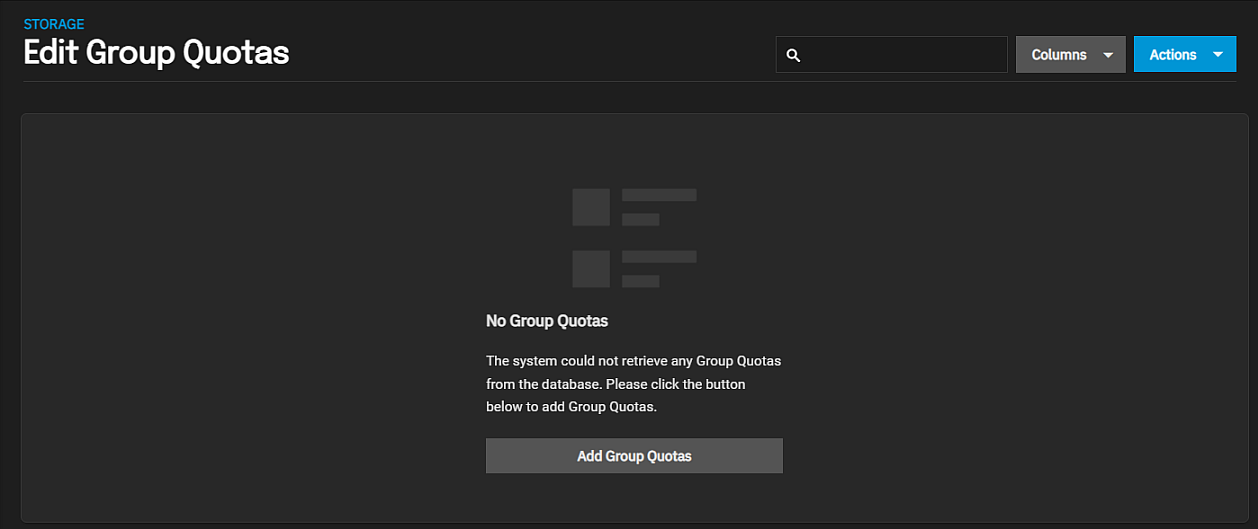
The Actions button displays two options, Add which displays the Set Group Quotas screen and Toggle Display. Toggle Display changes the view from filter view to a list view. Click when the screen filters out all groups except those with quotas. The Show all Groups confirmation dialog displays. Click Show to display the list of all groups.
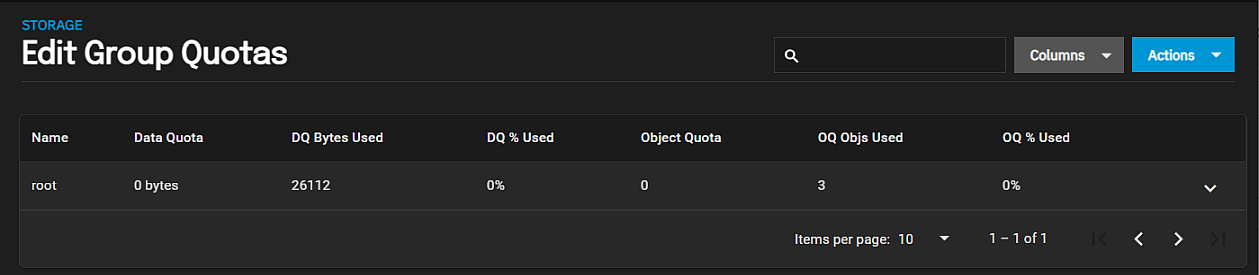
Use the Columns button to displays options to customize the table view to add or remove information. Options are Select All, ID, Data Quota, DQ Used, DQ % Used, Object Quota, Objects Used, OQ % Used, and Reset to Defaults. After selecting Select All the option toggles to Unselect All.
Click the icon to display a detailed individual group quota screen.
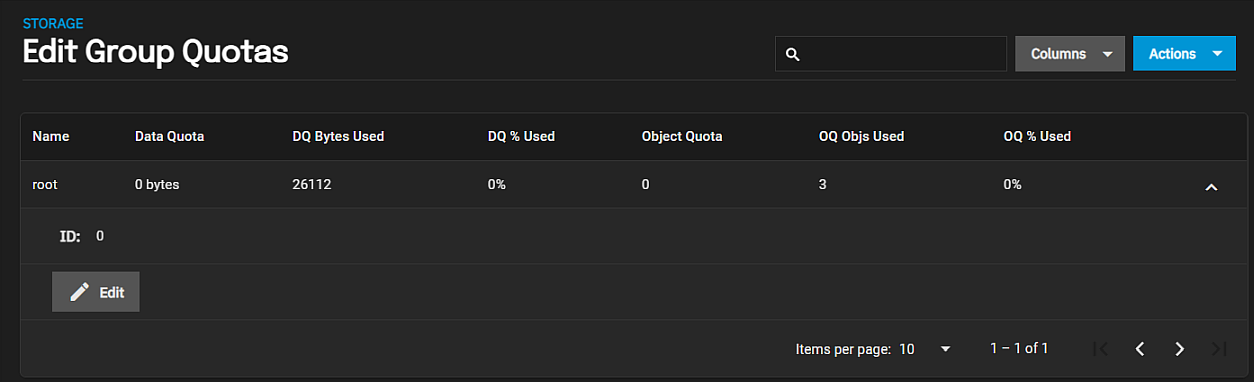
Click the Edit button to display the Edit Group window.
The Edit Group window allows you to modify the group data quota and group object quota values for an individual group.
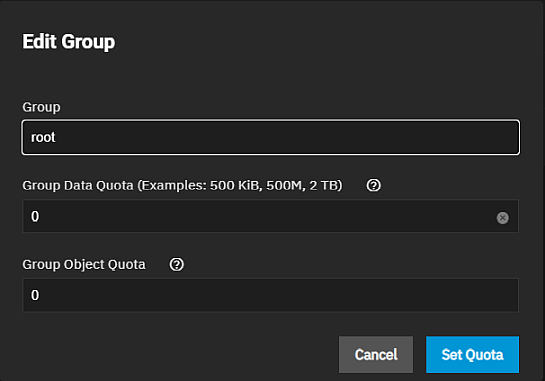
| Settings | Description |
|---|---|
| Group | Displays the name of the selected group(s). |
| Group Data Quota (Examples: 500KiB, 500M, 2 TB) | Enter the amount of disk space the selected group can use. Entering 0 allows the group to use all disk space. You can enter human-readable values such as 50 GiB, 500M, 2 TB, etc.). If units are not specified, the value defaults to bytes. |
| Group Object Quota | Enter the number of objects the selected group can own or use. Entering 0 allows unlimited objects. |
Click Set Quota to save changes or Cancel to close the window without saving.
To display the Set Group Quotas screen click Actions or if the system does not have group quotas configured, click the Add Group Quotas button.
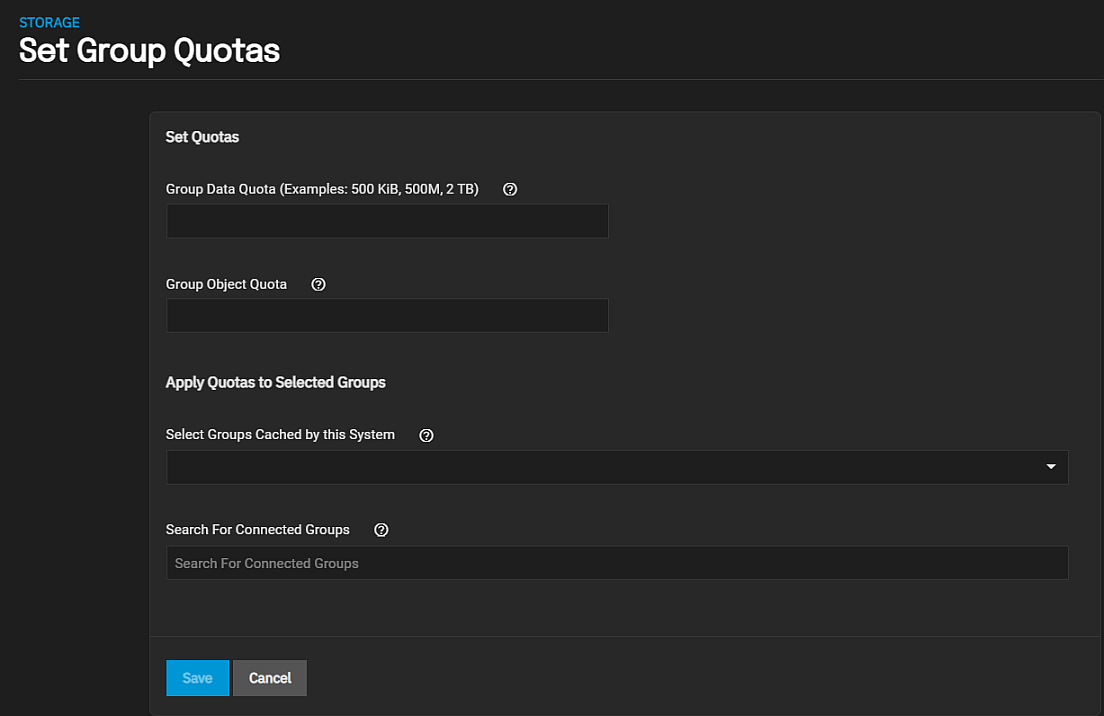
| Settings | Description |
|---|---|
| Group Data Quota (Examples: 500KiB, 500M, 2 TB) | Enter the amount of disk space the selected group can use. Entering 0 allows the group to use all disk space. You can enter human-readable values such as 50 GiB, 500M, 2 TB, etc.). If units are not specified, the value defaults to bytes. |
| Group Object Quota | Enter the number of objects the selected group can own or use. Entering 0 allows unlimited objects. |
| Settings | Description |
|---|---|
| Select Groups Cached by this System | Select the users from the dropdown list of options. |
| Search for Connected Groups | Click in the field to see the list of groups on the system or type a group name and press Enter. A clickable list displays of found matches as you type. Click on the group to add the name. A warning dialog displays if there are no matches found. |
Click Save to set the quotas or Cancel to exit without saving.

