NFS Shares Screens
4 minute read.
Last Modified 2022-12-12 11:13 -0500The Sharing screen opens after you click Shares on the main navigation panel.
The Unix (NFS) Share widget includes the widget toolbar that displays the status of the NFS service and the Add button. After adding NFS shares, the widget displays a list of the shares below the toolbar.

After adding the first NFS share, the system opens an enable service dialog.
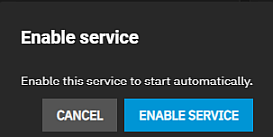
Enable Service turns the NFS service on and changes the toolbar status to Running. If you added shares of other types, the widget occupies a quarter of the screen.
The Enable toggle for each share shows the current status of the share. When disabled, it disables the share but does not delete the configuration from the system.
The delete icon displays a delete confirmation dialog that removes the share from the system.
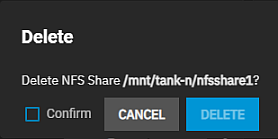
View Details and clicking anywhere on Unix (NFS) Share the opens the Sharing > NFS screen with the list view of NFS shares.
The NFS share on the widget opens the Edit NFS screen.
The Unix (NFS) Share widget toolbar includes the Add button and an actions menu.
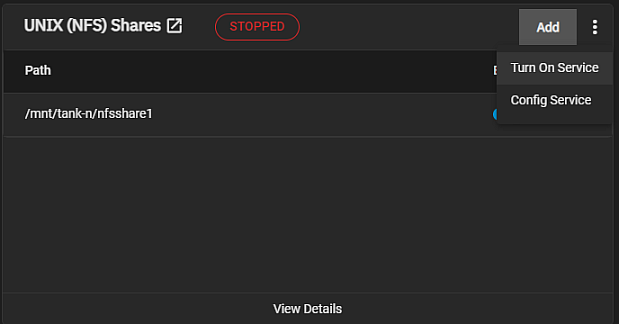
The on the toolbar displays options turn the NFS service on or off. Turn Off Service displays if the service is running or Turn On Service if the service is stopped. The Config Service option opens the Services > NFS configuration screen.
The toolbar displays the STOPPED service status in red before you start the service or click Enable Service when the dialog displays. When service is started it displays RUNNING in blue.
The Sharing > NFS details screen displays the same list of NFS shares as the Unix (NFS) Share widget.
Customize the information using the Columns dropdown list. Select from the Unselect All, Description, Enabled, and Reset to Defaults options.
The displays a list of options for the share. Edit opens the Edit NFS configuration screen. Delete opens an Unshare path confirmation dialog.
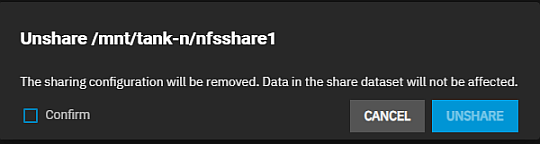
Select Confirm and then UNSHARE to remove the share without affecting the data in the share dataset.
The Add NFS and Edit NFS display the same Basic Options and Advanced Options settings.
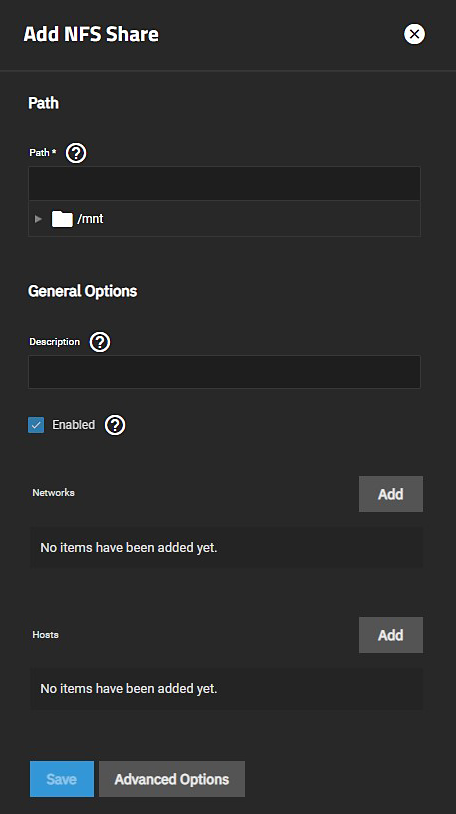
| Setting | Description |
|---|---|
| Path | Click Add to display the Add paths settings. Enter the path or use the icon to the left of /mnt to locate the dataset and populate the path. Path is the directory tree on the local file system that TrueNAS exports over the NFS protocol. Click Add for each path you want to add. |
| Description | Enter any notes or reminders about the share. |
| Enabled | Select to enable this NFS share. Clear the checkbox to disable this NFS share without deleting the configuration. |
| Add networks | Click Add to display the Authorized Networks IP address and CIDR fields. Enter an allowed network IP and select the mask CIDR notation. Click Add for each network address and CIDR you want to define as an authorized network. Defining an authorized network restricts access to all other networks. Leave empty to allow all networks. |
| Add hosts | Click Add to display the Authorized Hosts and IP addresses field. Enter a host name or IP address to allow that system access to the NFS share. Click Add for each allowed system you want to define. Defining authorized systems restricts access to all other systems. Leave the field empty to allow all systems access to the share. |
Advanced Options settings tune the share access permissions and define authorized networks. Advanced Options includes these Basic Options settings. Only the Access settings display on the Advanced Options screen.
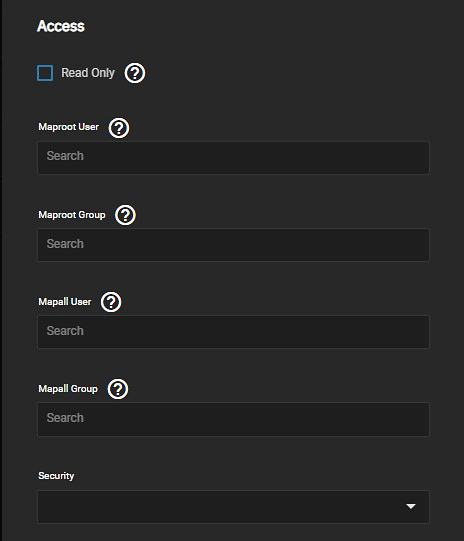
| Setting | Description |
|---|---|
| Read Only | Select to prohibit writing to the share. |
| Maproot User | Enter a string or select a user from the dropdown to apply permissions for that user to the root user. |
| Maproot Group | Enter a string or select a group from the dropdown to apply permissions for that group to the root user. |
| Mapall User | Enter a string or select a user to apply the permission for the chosen user to all clients. |
| Mapall Group | Enter a string or select a group to apply the permission for the chosen group to all clients. |
| Security | Choose from dropdown list: SYS, KRB5, KRB5I, KRB5P. |

