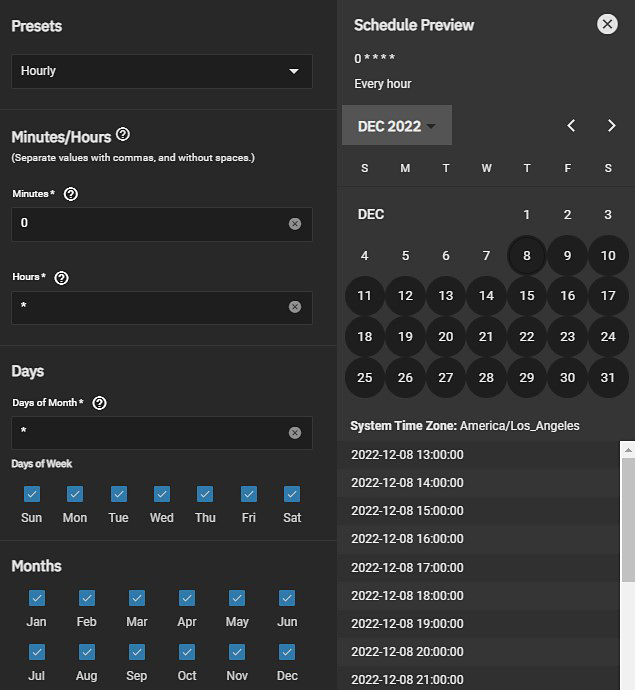S.M.A.R.T. Tests Screens
4 minute read.
Last Modified 2022-12-08 18:24 -0500The Data Protection screen S.M.A.R.T. Tests widget displays the S.M.A.R.T. tests configured on the system and provides access to create or edit S.M.A.R.T. tests.
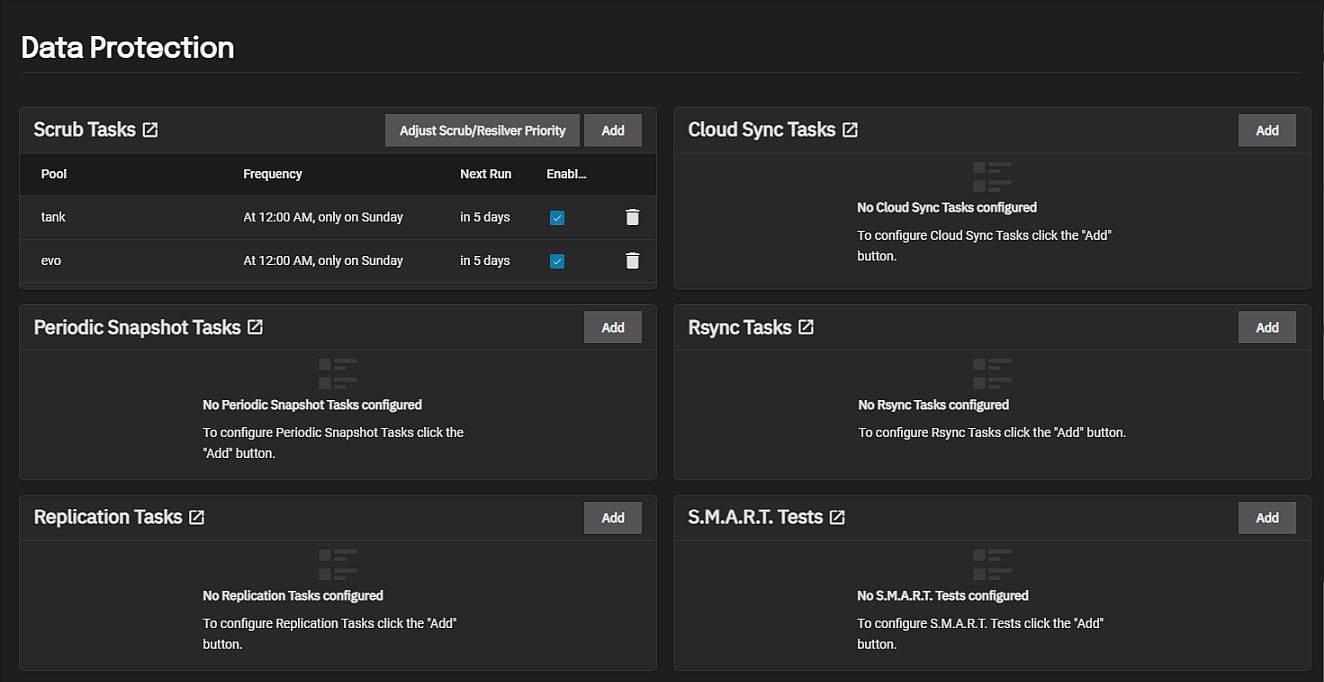
The S.M.A.R.T. Tests widget displays No S.M.A.R.T. Tests configured when no tests are configured on the system.
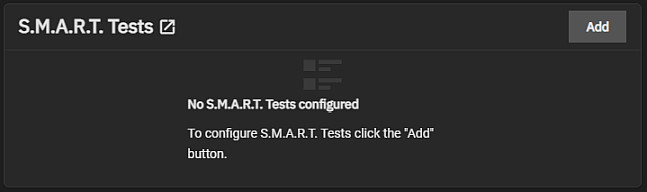
After adding tests, each becomes a link to open the Edit S.M.A.R.T. Tests screen.
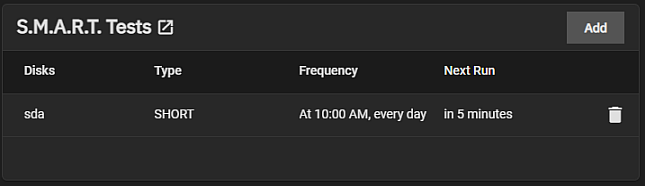
Click on S.M.A.R.T. Tests widget header to open the S.M.A.R.T. Tests list screen.

Use Columns to display options to customize the information displayed in the list screen. Options are Unselect All, Description, Frequency, Next Run, and Reset to Defaults.
Add opens the Add S.M.A.R.T. Test configuration screen.
The for each test has two options, Edit and Delete. Edit opens the Edit S.M.A.R.T. Test configuration screen and Delete opens a confirmation Delete dialog. The delete icon on the widget also opens the Delete dialog for the selected S.M.A.R.T. test. Click Confirm to activate Delete.
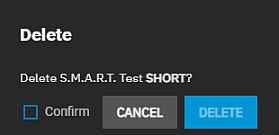
The Add S.M.A.R.T. Test and Edit S.M.A.R.T. Test configuration screens displays the same settings.
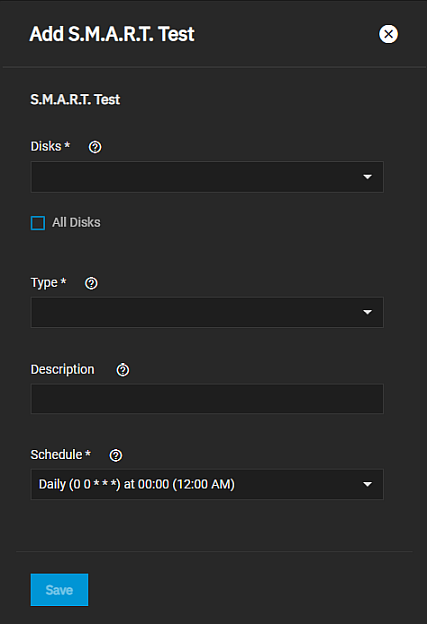
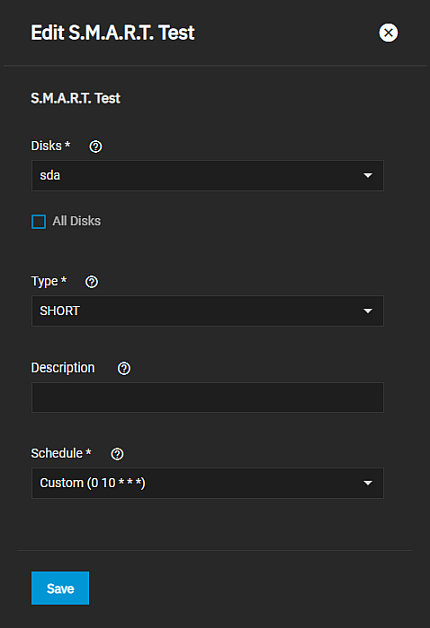
| Name | Description |
|---|---|
| Disks | Select the disks to monitor from the dropdown list. |
| All Disks | Setect to monitor every disk on the system with S.M.A.R.T. enabled. Leave clear to choose individual disks on the Disks dropdown list to include in the test. |
| Type | Select the test type from the dropdown list. Options are LONG, SHORT, CONVEYANCE or OFFLINE. See smartctl(8) for descriptions of each type. Some types degrade performance or take disks offline. |
| Description | Enter information about the S.M.A.R.T. test. |
| Schedule | Select a preset test schedule from the dropdown list. Select Custom to open the advanced scheduler and define a new schedule for running the test. |