Cloud Sync Tasks Screens
6 minute read.
Last Modified 2022-12-13 12:31 -0500The Cloud Sync Tasks widget on the Data Protection screen provides access to cloud sync tasks configured on SCALE and to configuration screens with settings to add single-time or scheduled recurring transfers between TrueNAS SCALE and a could storage provider. They are an effective method to back up data to a remote location.
The Cloud Sync Task widget displays a list of tasks configured on the system.
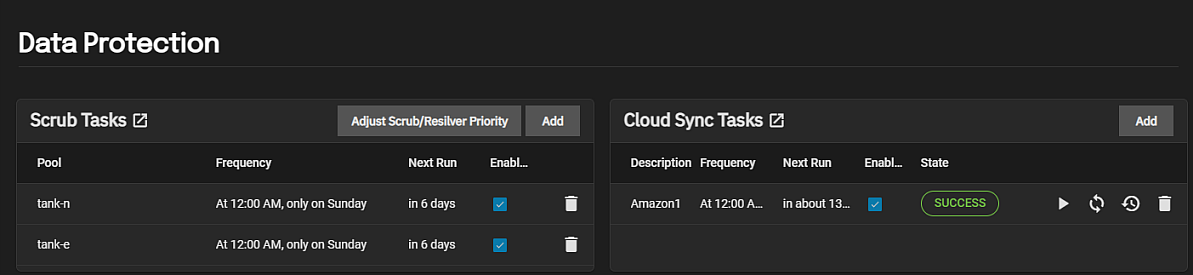
If cloud sync task are not yet configured No Cloud Sync Tasks configured displays in the widget.
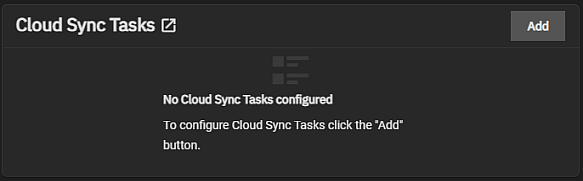
Add opens the Add Cloud Sync Task screen. Each task listed is a link that opens the Edit Cloud Sync Task screen populated with with the settings for that task. Click on the Description, Frequency or Next Run column entry to open the edit task screen.
State displays the status of the next cloud sync task. Click on the state for the cloud sync task to display a Logs dialog for that task. Download Logs saves a copy of the current task logs.
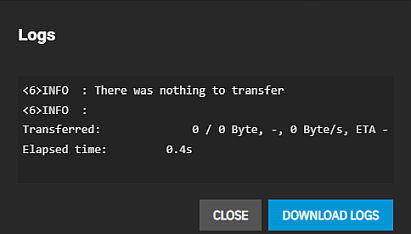
The play_arrow Run Now icon starts the cloud sync, running outside of the time scheduled in the saved configuration. When doing a dry run, you can close the window and monitor the task using the Jobs option on the top toolbar.
The Dry Run icon performs the same function as the Dry Run button on the add and edit configuration screens. It performs a test of the configured settings.
The Restore icon creates a new cloud sync task from an existing task that uses the same options but reverses the data transfer.
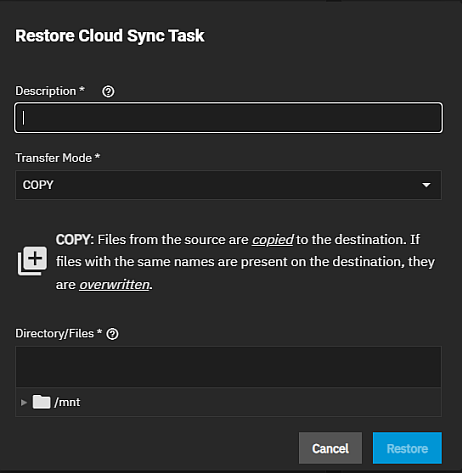
The Delete icon opens a simple delete dialog where you confirm before the system deletes the saved cloud sync task.
The Add Cloud Sync Task and Edit Cloud Sync Task display the same settings.
The Add a backup credential option on the Credential dropdown list opens a window where you enter the cloud storage provider settings.
Transfer setting options change the
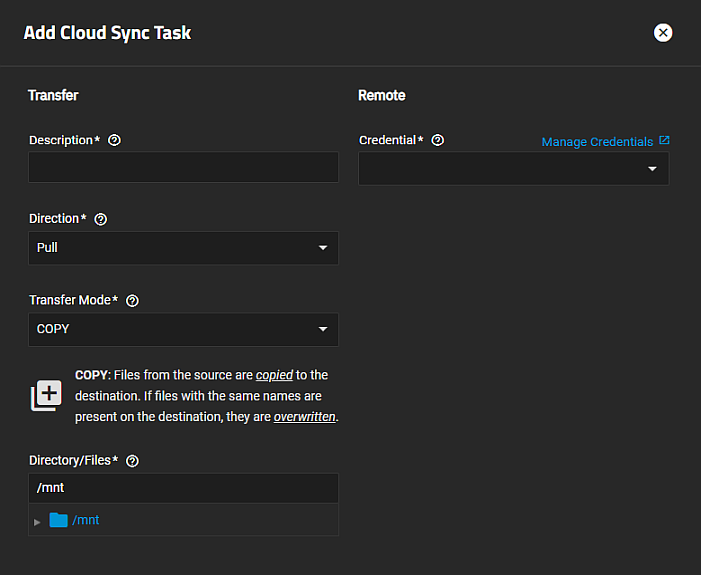
| Settings | Description |
|---|---|
| Description | Enter a description of the cloud sync task. |
| Direction | Select a direction option from the dropdown list. PUSH sends data to cloud storage. PULL receives data from cloud storage and is the default setting. Changing the direction from PULL to PUSH or visa versa displays a Transfer Mode Reset information dialog and resets the Transfer Mode to COPY. |
| Transfer Mode | Select the transfer mode type from the dropdown list. To keep all files identical between the two storage locations, select SYNC. It changes files on the destination to match those on the source. If a file does not exist on the source, it is also deleted from the destination. To duplicate each source file into the destination and overwrite destination files using the same source select COPY. It copies files from the source to the destination. If files with the same names are present on the destination, they are overwritten. To transfer files from the source to the destination and delete source files select MOVE. If first copies files from the source to the destination and then deletes them from the source. Files with the same names on the destination are overwritten. |
| Directory/Files | Enter or click the arrow to the left of /mnt and at each dataset until you locate the dataset, directory location you want to send to the cloud for push syncs, or the destination to write to for pull syncs. Be cautious with pull destinations to avoid overwriting existing files. Click the arrow to the left of /mnt again to collapse the directory tree. |
The option selected in Credential changes settings displayed in the Remote settings area. Use the Manage Credentials link to open the Backup Credentials screen where you can add a new provider credential using the Cloud Credentials widget.
| Settings | Description |
|---|---|
| Credential | Select an exiting backup cloud storage provider credential from the dropdown list. A Bucket setting displays after selecting a credential that uses S3, like Amazon S3. TrueNAS automatically validates the selected credential. |
| Bucket | Select the pre-defined bucket S3 to use. |
| Folder | Enter or click the arrow to the left of the icon and at each directory or folder to reach the storage location to uses for this task. |
Control settings establish when the cloud sync task occurs.
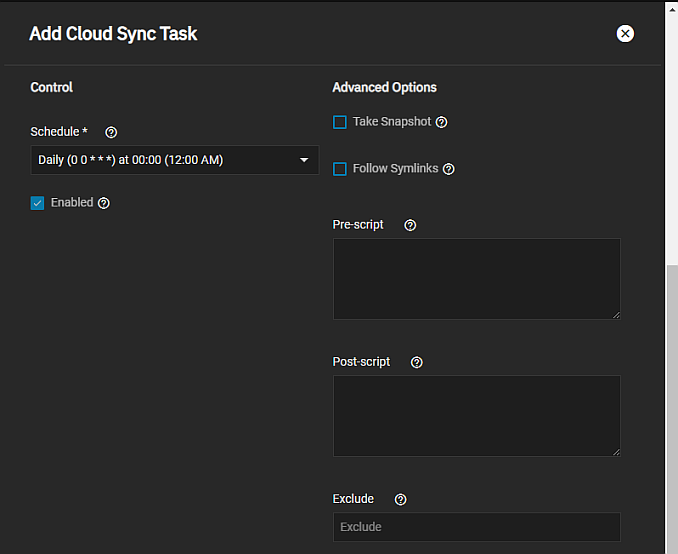
| Settings | Description |
|---|---|
| Schedule | Select a schedule preset or choose Custom to open the advanced scheduler. |
| Enabled | Select to enable this Cloud Sync Task. To disable this cloud sync task without deleting it and make the configuration available without allowing the specified schedule to run the task, clear the checkbox. You can use the Enable column on the Cloud Sync Tasks widget to enable or disable the task. |
Advanced Options settings include settings for advanced users.
| Settings | Description |
|---|---|
| Follow Symlinks | Select to follow symlinks and copy the items to which they link. |
| Pre-Script | For advanced users. Enter a script to execute before running sync. See for more information. |
| Post-Script | For advanced user. Enter a script to execute after running sync. See for more information. |
| Exclude | Enter a list of files and directories to exclude from sync. Separate entries by pressing Enter. Examples of proper syntax used to exclude files/directories are: photos</code> excludes a file named photos/photos> excludes a file named photos from root directory (but not subdirectories)photos/ excludes a directory named *photos/photos/ excludes a directory named photos from root directory (but not subdirectories).--exclude option. |
Advanced Remote Options configure settings related to the remote system.
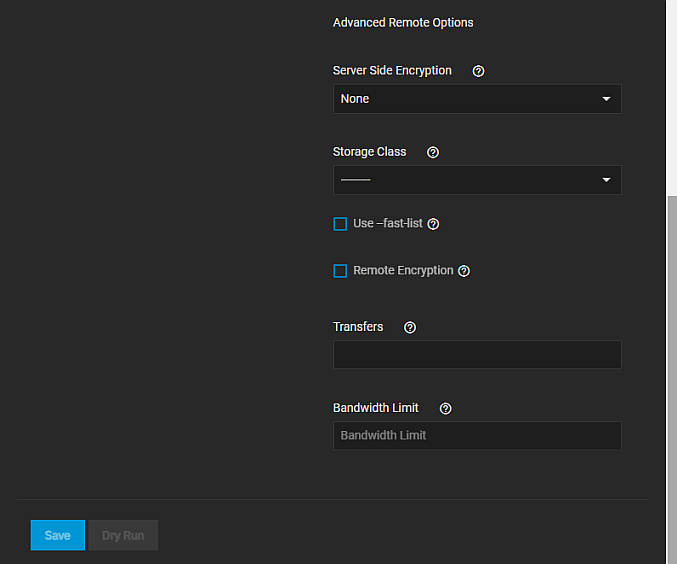
| Settings | Description |
|---|---|
| Remote Encryption | Selecting PUSH in Direction encrypts files before transfer and stores the encrypted files on the remote system. Files are encrypted using the encryption password and encryption salt values. Selecting PULL decrypts files stored on the remote system before the transfer. Transferring the encrypted files requires entering the same encryption password and encryption salt used to encrypt the files. Additional details about the encryption algorithm and key derivation are available in the rclone crypt File formats documentation. |
| Transfers | Enter the number of simultaneous file transfers. Enter a number based on the available bandwidth and destination system performance. See rclone –transfers. |
| Bandwidth limit | Enter a single bandwidth limit or bandwidth limit schedule in rclone format. Separate entries by pressing <kbdEnter. Example: 08:00,512 12:00,10MB 13:00,512 18:00,30MB 23:00,off. You can specify units with the beginning letter: b, k (default), M, or G. See rclone –bwlimit. |
After selecting Add a backup credential a new cloud storage provider window opens with TrueNAS Name and Provider, and after selecting the provider, the authentication settings that provider requires.
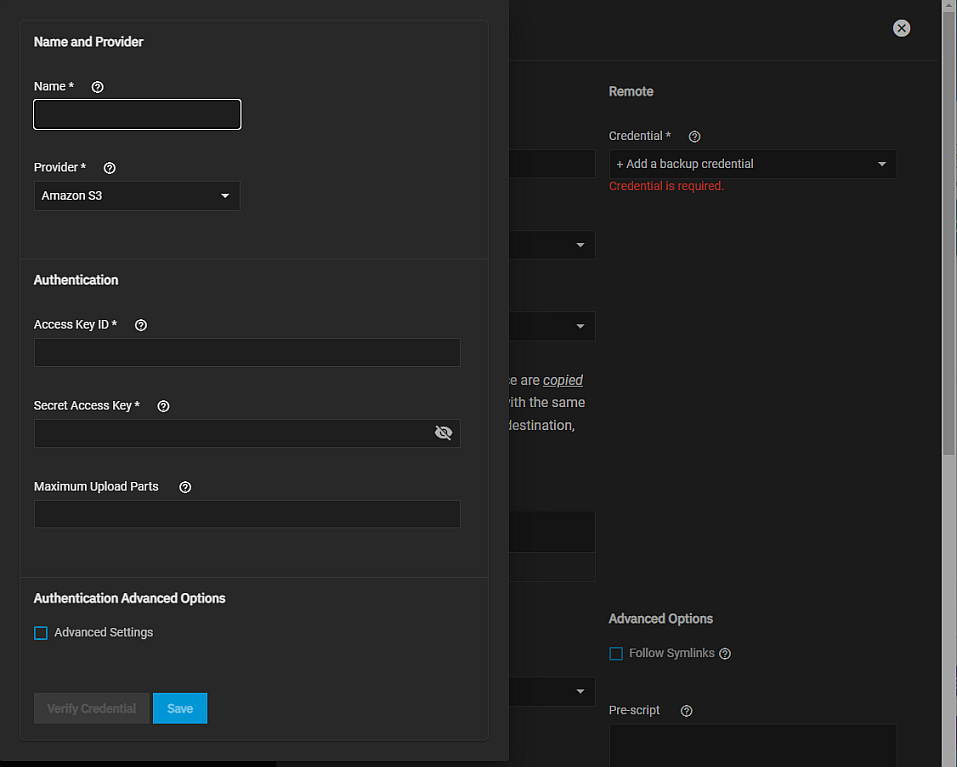
The settings in this backup credential window are also found on the Credentials > Cloud Credentials add or edit configuration screens. See Cloud Credentials Screens for more information on the cloud storage provider authentication settings.

