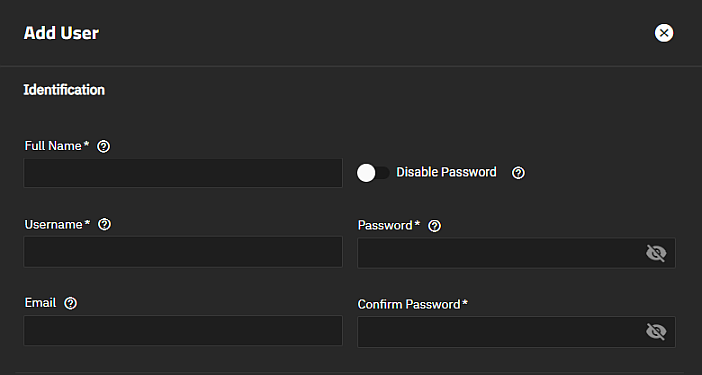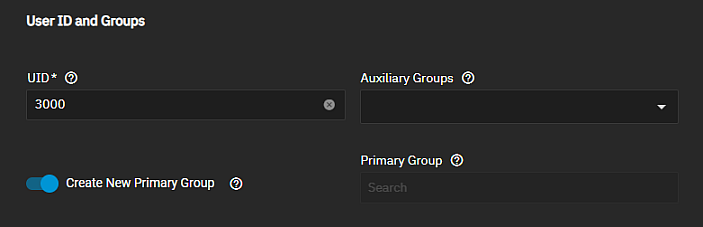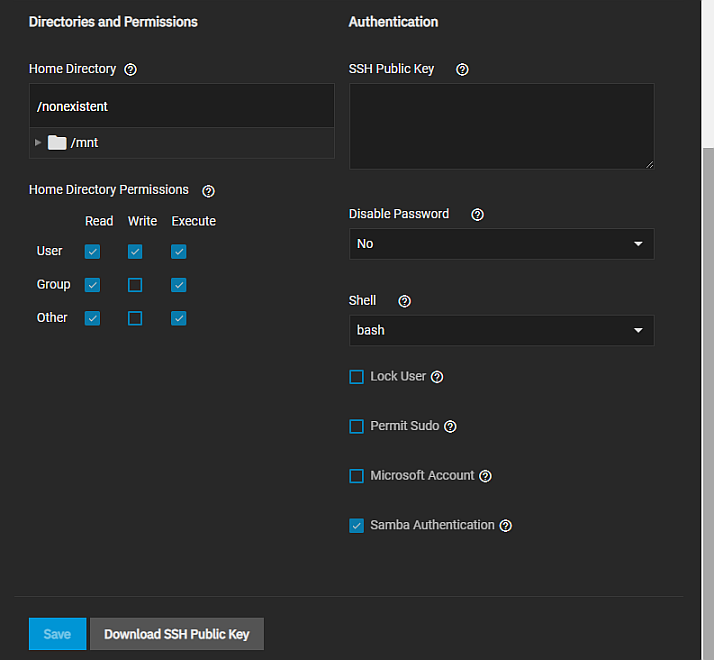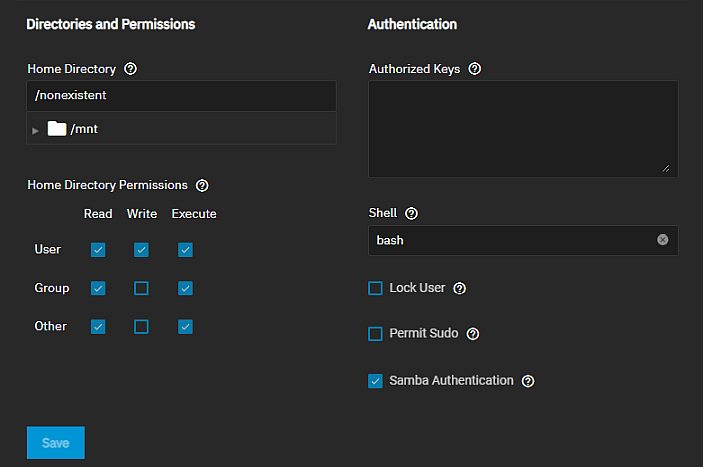Local Users Screens
6 minute read.
Last Modified 2022-12-12 14:03 -0500The Credentials > Users screen displays a list of user accounts added to the system. By default built-in users except for root are hidden until you make them visible.
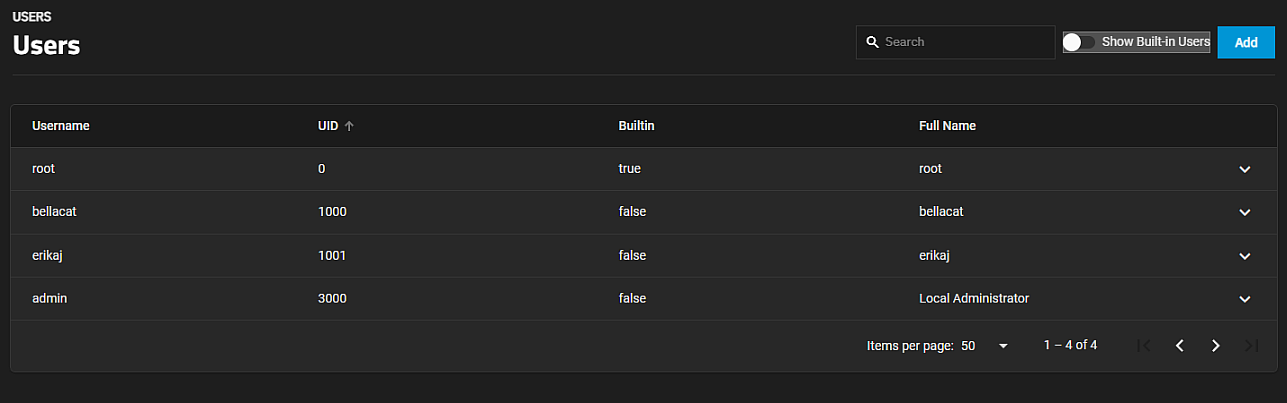
Toggle Build-In Users displays either the Show Built-In Users or Hide Built-in Users dialogs based on the current Users list view. If built-in users are hidden, the Show Built-in Users dialog opens. Click Show to display the hidden list of users.
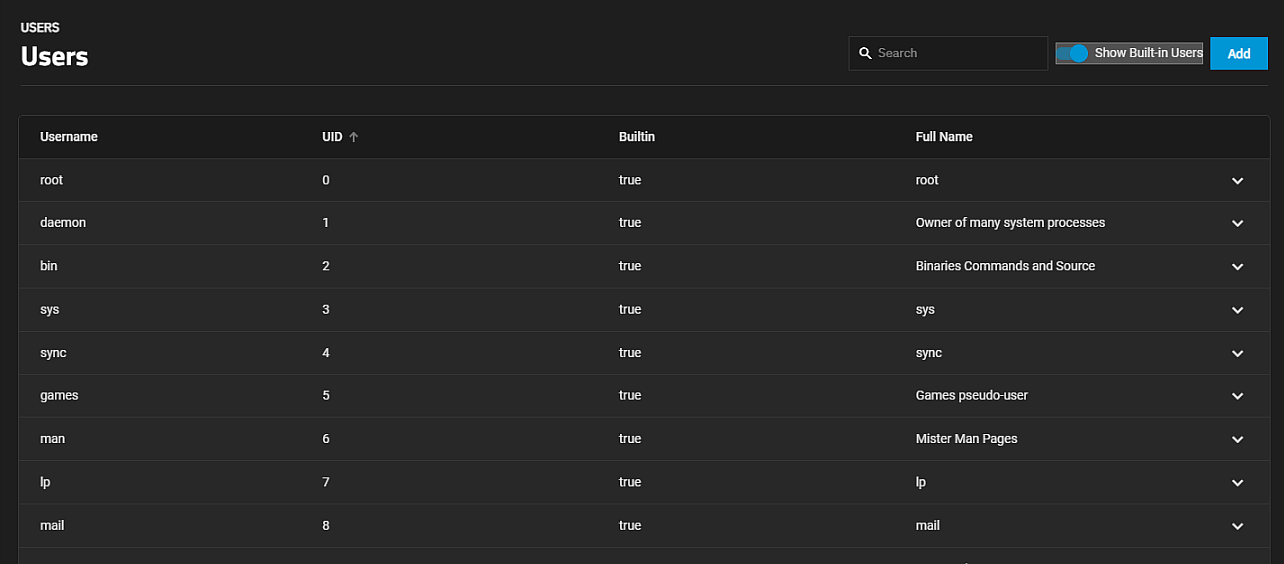
To hide the built-in users, click Toggle Built-In Users again to open the Hide Built-in Users dialog. Click Hide to only display non-built-in users again.
«««< HEAD Add oOpens theAdd User screen.
Add opens the Add User screen.
e38ef57888624436a273b1cff8944a4ad075d805
The expanded view of each user includes details on that user and provides the option to edit or delete the user. Click the arrow to show the user details screen.
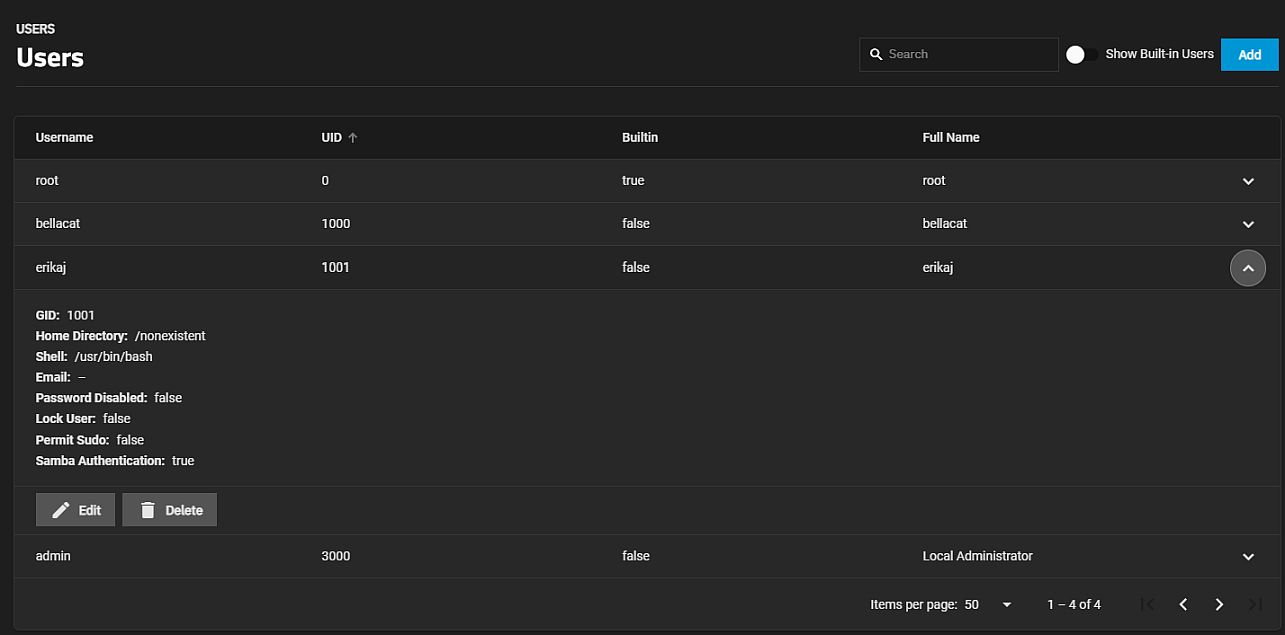
Edit opens the Edit User screen. Delete opens a delete confirmation dialog.
The Add User and Edit User configuration screens display the same setting options. Built-in users (except the root user) do not include the Home Directory Permissions settings, but all new users created, such as those for an SMB share like the smbguest user, do.
Identification settings specify the name, user name, password, and email for the user.
User ID and Group settings specify the user ID and groups this user belongs to.
Directory and Permissions settings specify the user home directory and the permissions for that home directory.
Authentication settings specify authentication methods, the public SSH key, user administration access, and enables/disables password authentication. It also covers the Shell options.