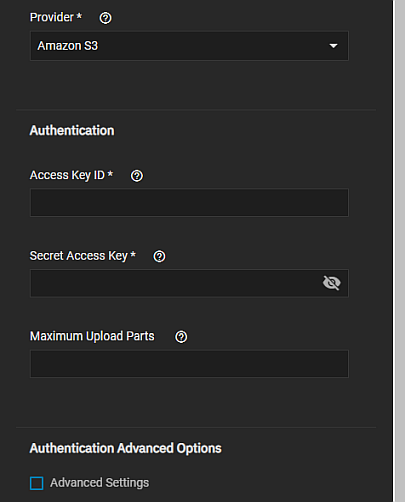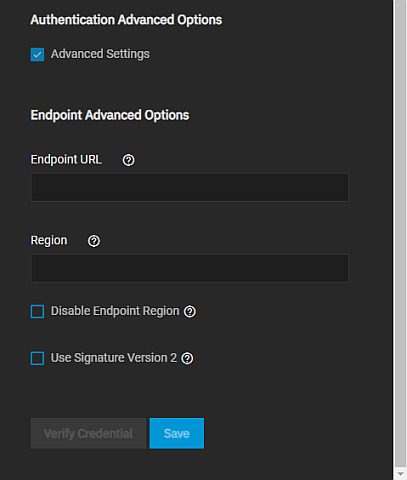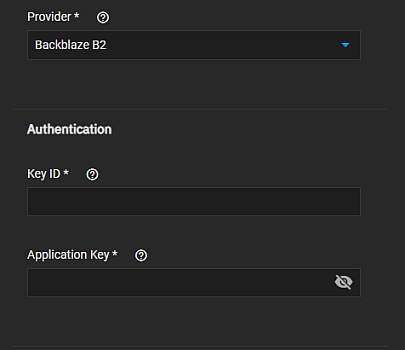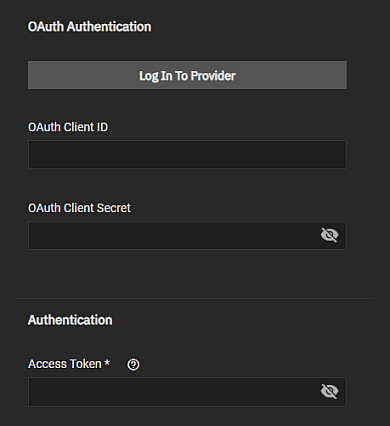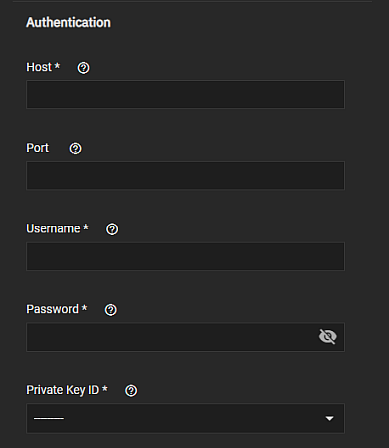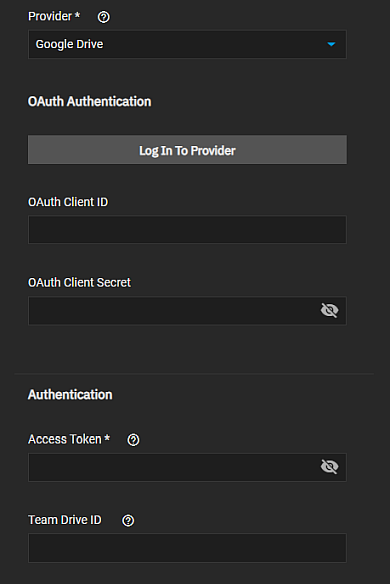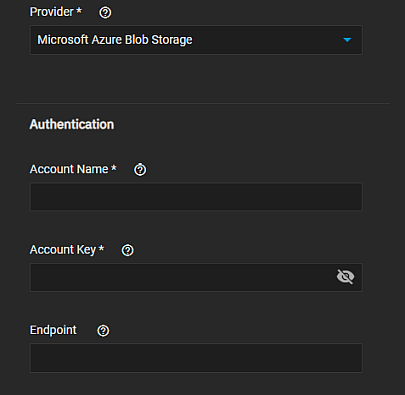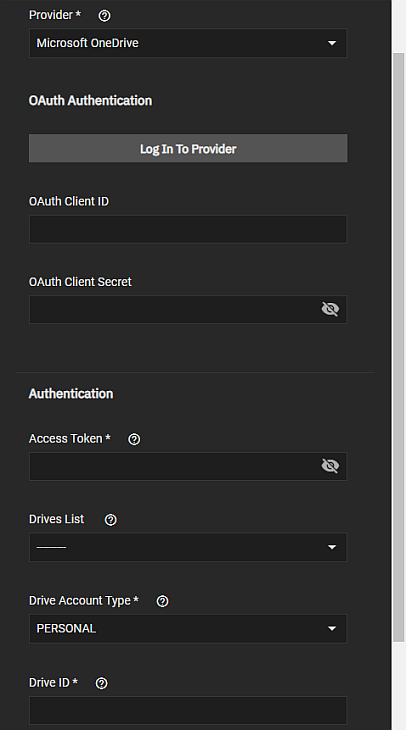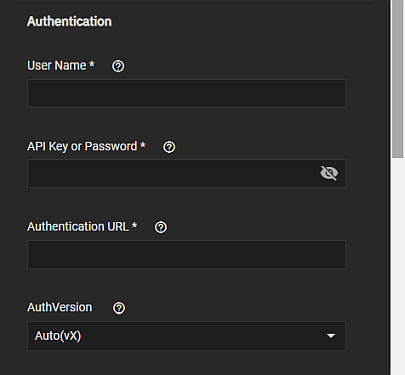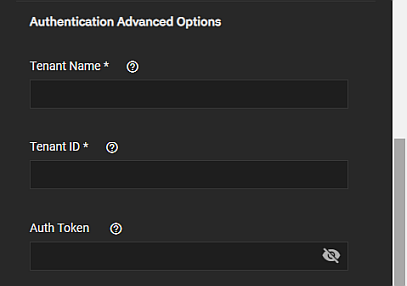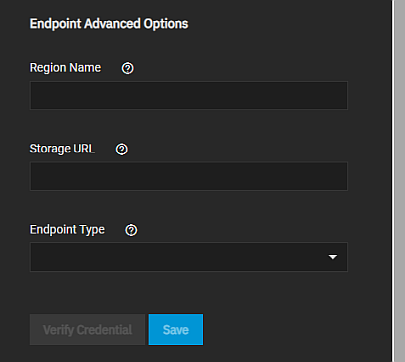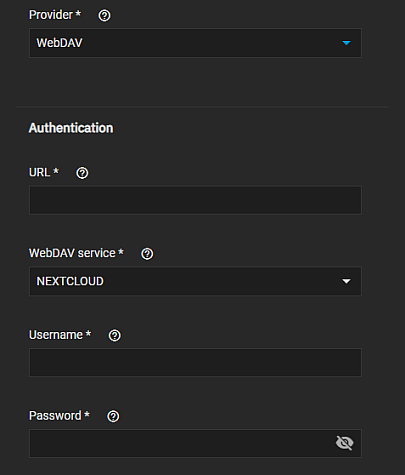Cloud Credentials Screens
10 minute read.
Last Modified 2022-08-25 11:10 -0400The Backup Credentials screen displays the Cloud Credentials, SSH Connections and SSH Keypairs widgets.
The Cloud Credentials widget displays a list of cloud storage credentials configured on the system.
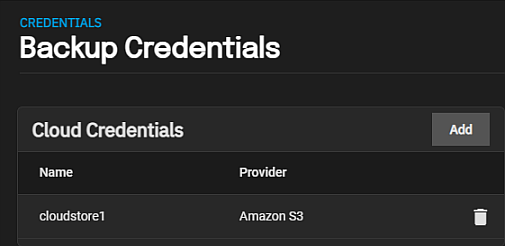
Before adding cloud credentials for a cloud storage provider, the Cloud Credentials widget displays No Cloud Credentials configured.
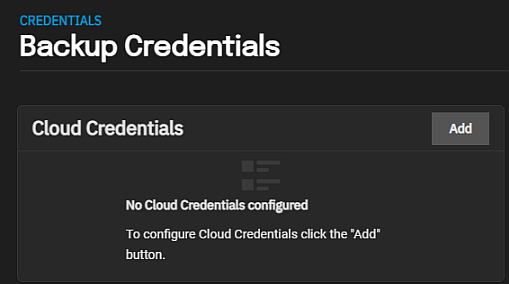
Add opens the Cloud Credentials configuration screen.
Click the name of a cloud credential to open the Cloud Credentials configuration screen populated with the settings for that credential.
The Cloud Credentials configuration screen displays settings to add or edit cloud credentials TrueNAS uses to integrate with cloud storage providers.
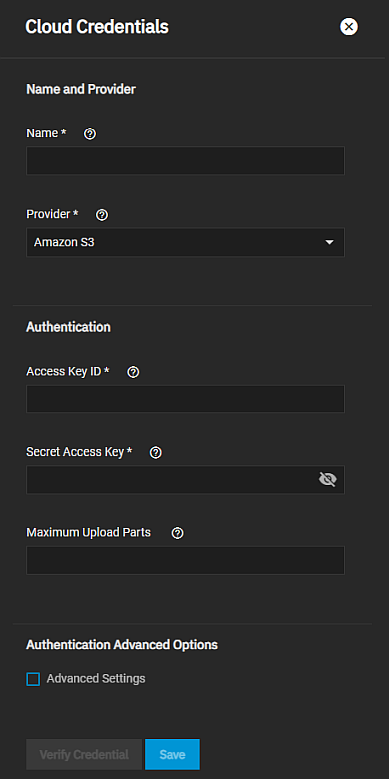
Use Verify Credentials after entering the authentication settings to verify you can access the cloud storage provider account with the credentials you entered.
The Authentication settings change based on the selection in Provider.
| Name | Description |
|---|---|
| Name | Enter a name for this cloud credential. For example, cloud1 or amazon1. |
| Provider | Required. Default is set to Amazon S3. Select the cloud storage provider from the options on the dropdown list. |
Amazon S3 has basic authentication and advanced authentication settings. This section provides information on the basic authentication settings.
This section provides information on Amazon S3 advanced authentication settings for endpoints. The basic authentication settings are required when using the advanced settings.
This section provides information on the BackBlaze B2 authentication settings.
Several cloud storage providers use OAuth authentication and a required access token to authenticate the cloud storage account. Providers that use these methods are Box, Dropbox, Google Photo, pCloud, and Yandex.
FTP and SMTP cloud storage providers use host name, port, and user credentials to authenticate accounts. SMTP uses SSH hosts, port, and user credentials and also uses a private key.
Google Cloud Storage authentication uses a Google service account json key credential file generated by the Google Cloud Platform Console to authenticate the account. Obtain the json file, download it to the system server and then upload it to the Preview JSON Service Account Key field. Use Choose File to browse to the file location on the server.
Google Drive uses OAuth authentication, a required access token, and a team drive ID to authenticate accounts.
HTTP uses a HTTP host URL to authenticate account credentials.
Hubic uses an access token to authenticate the account. Enter the token generated by a Hubic account into the Access Token field.
Mega uses the username and password for the MEGA user account to authenticate the account credentials.
Microsoft Azure Blob Storage uses the Microsoft Azure account name and account key to authenticate the account credentials.
Microsoft OneDrive uses OAuth authentication, access tokens, drives and drive account type and ID to authenticate account credentials.
OpenStack Swift uses several required settings to authenticate credential accounts.
WebDAV uses the URL, service type and user credentials to authenticate the account credentials.
Related Content
- Adding Cloud Credentials
- Adding Cloud Sync Tasks
- Backing Up Google Drive to TrueNAS SCALE
- Cloud Sync Tasks
- Cloud Sync Tasks Screens
- Adding a Storj Cloud Sync Task
Related Backup Articles
- Adding Cloud Credentials
- Adding Cloud Sync Tasks
- Adding Replication Tasks
- Backing Up Google Drive to TrueNAS SCALE
- Managing the System Configuration
- Cloud Sync Tasks Screens
- Setting Up a Local Replication Task
- Adding a Storj Cloud Sync Task
- Setting Up Advanced Replication Tasks