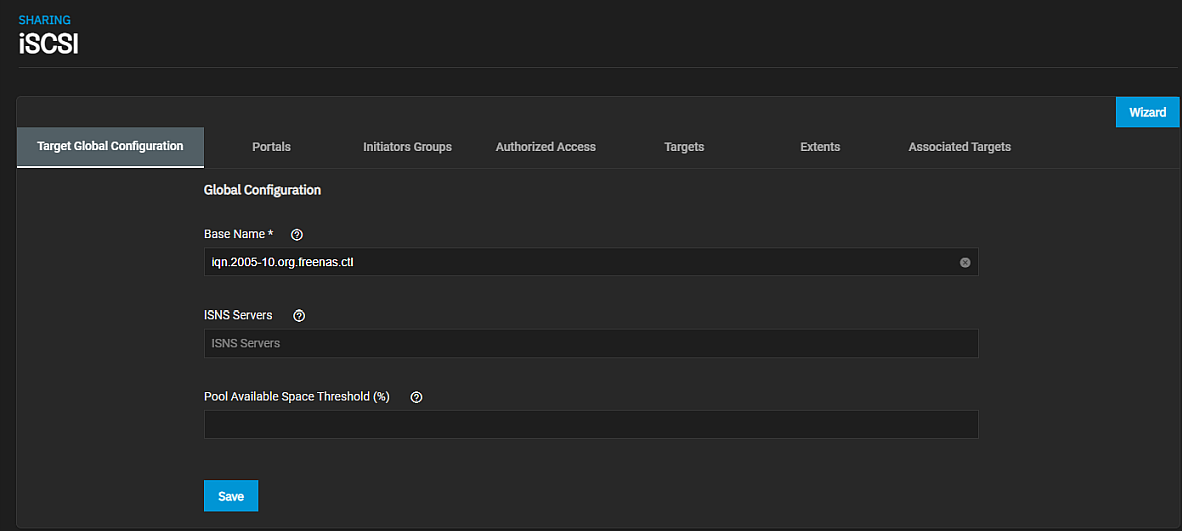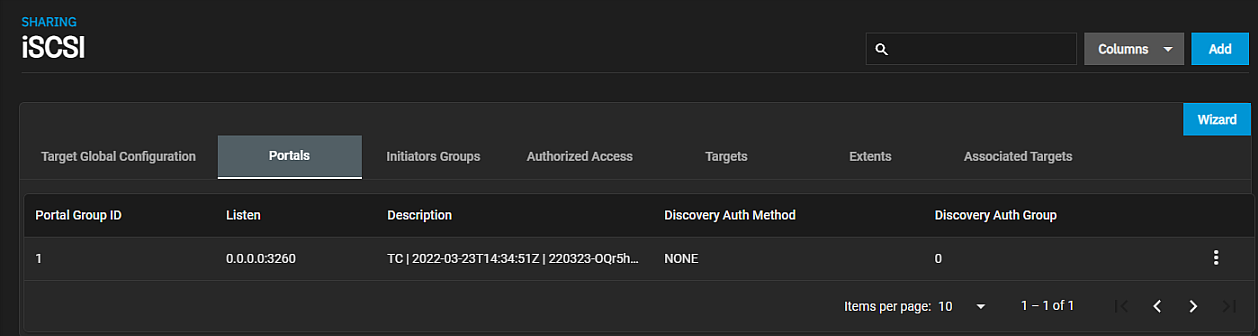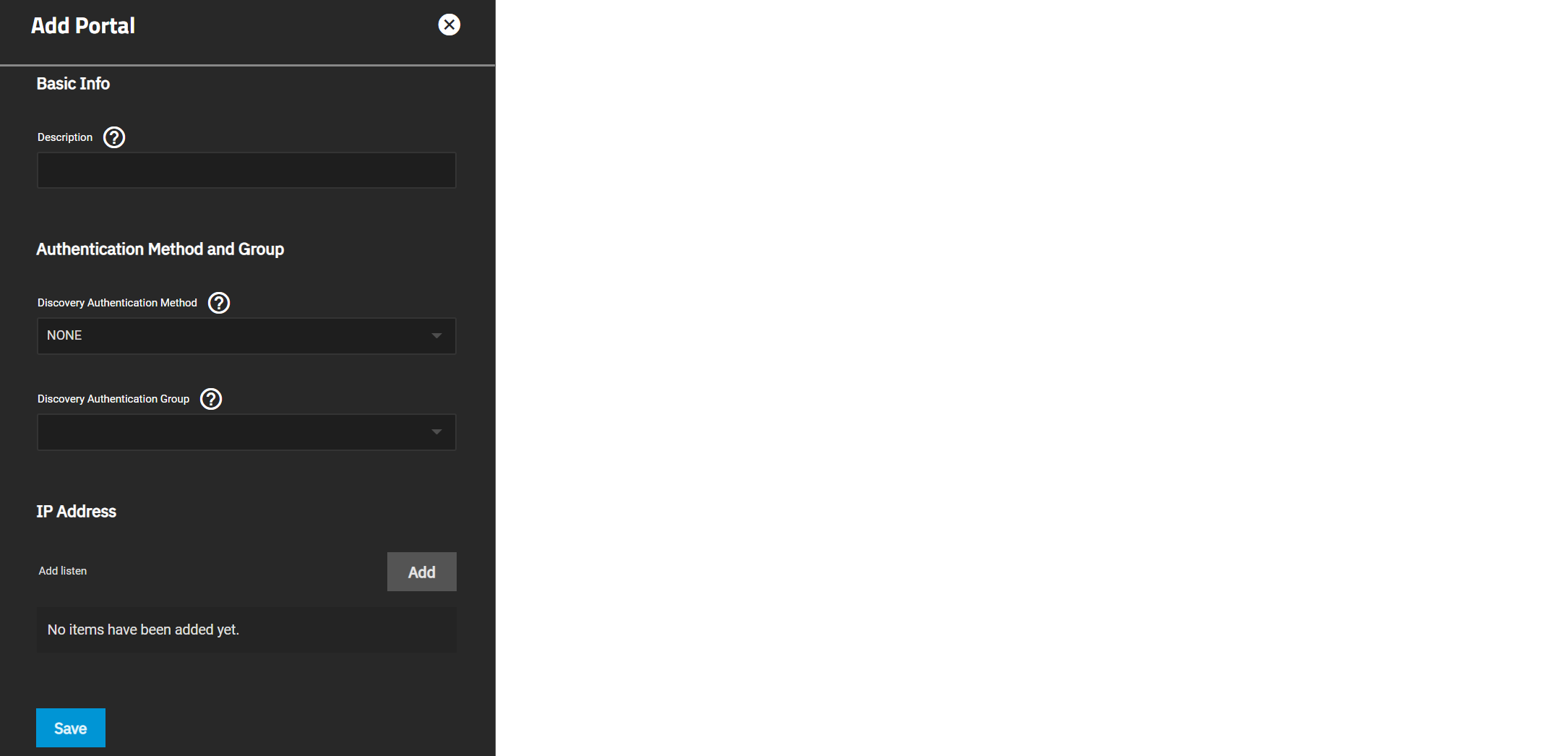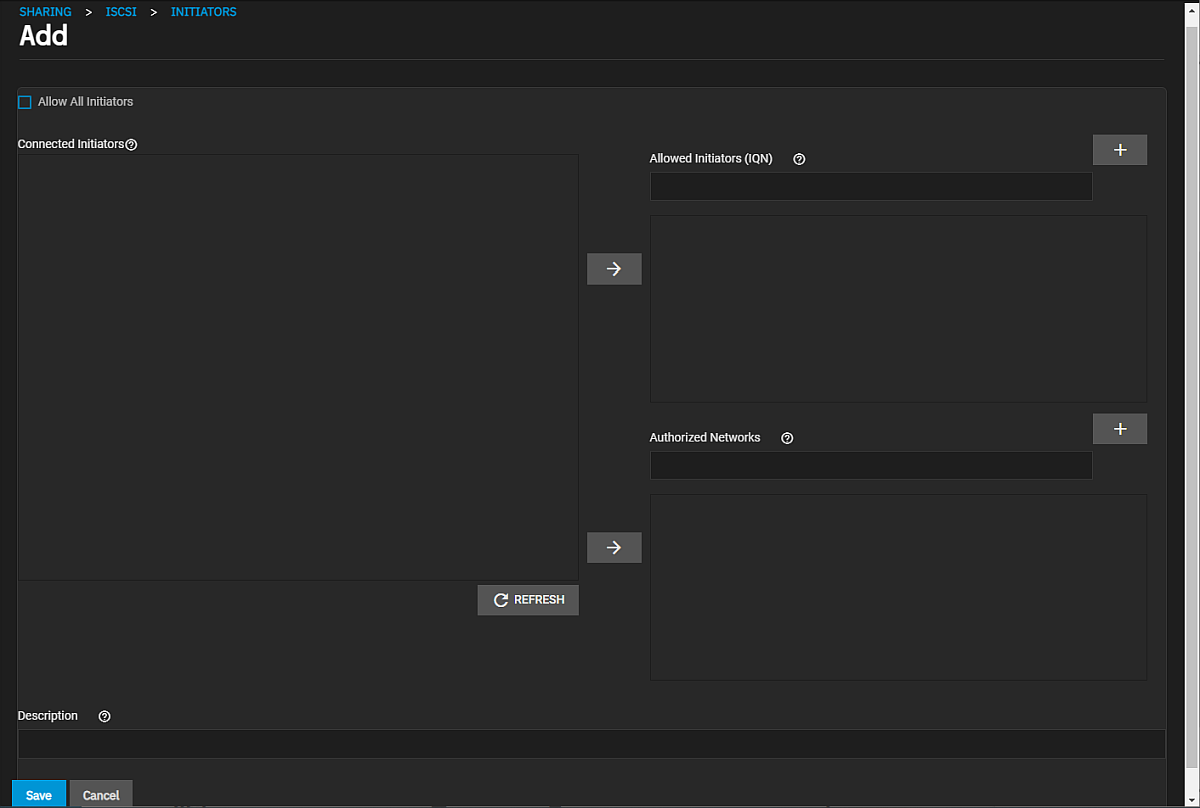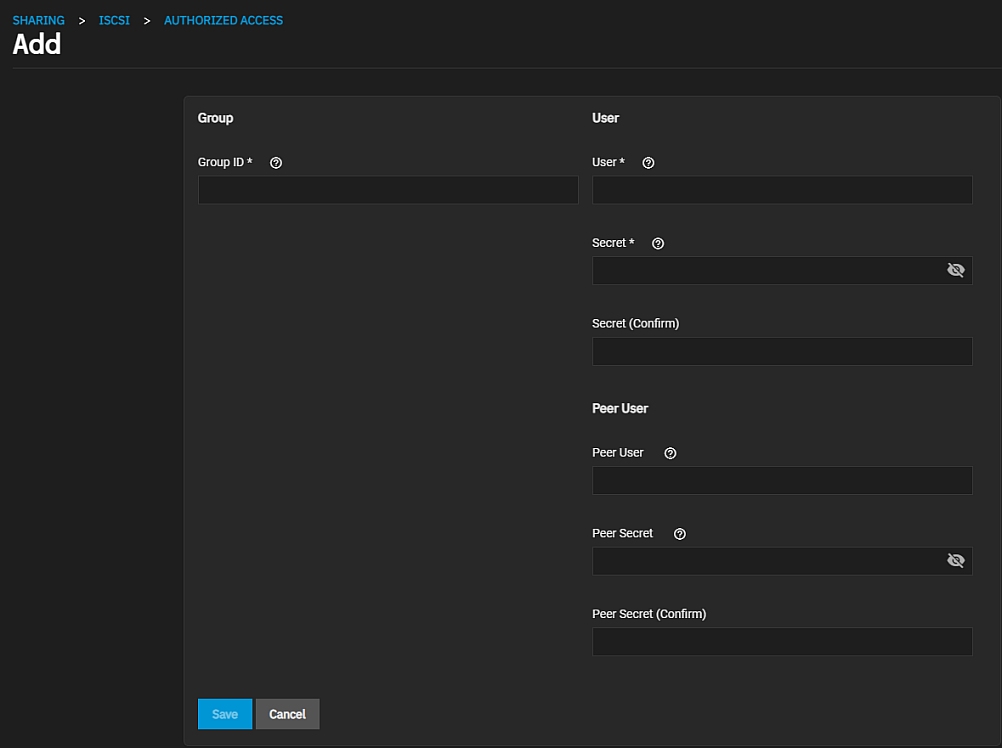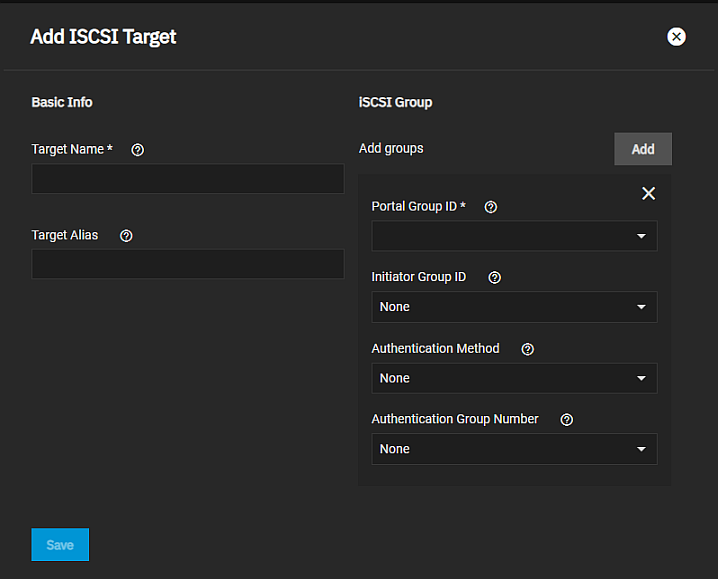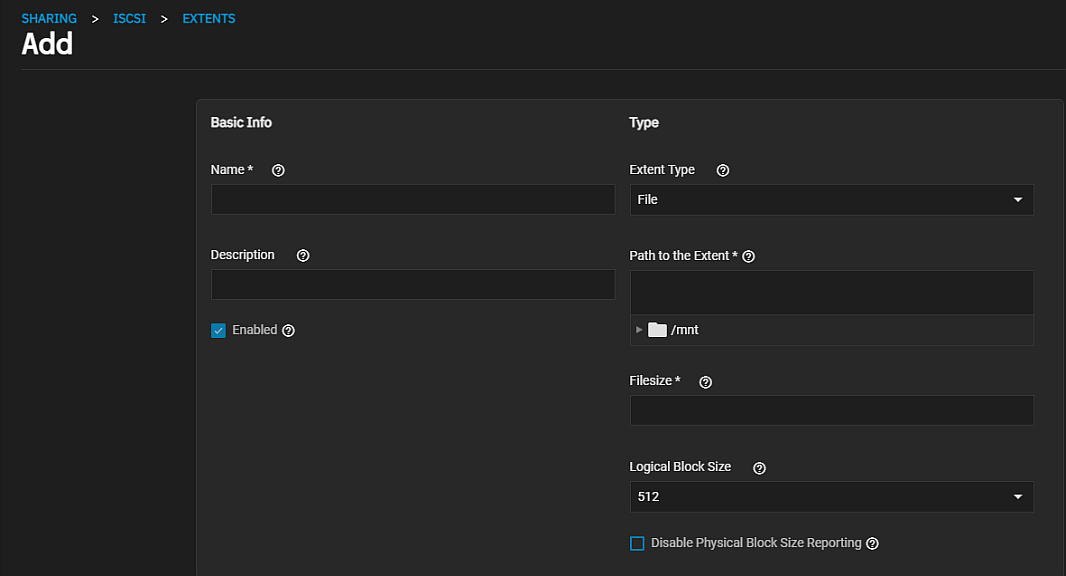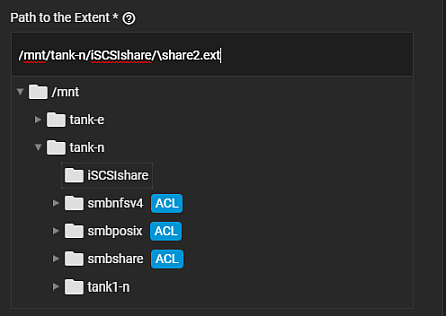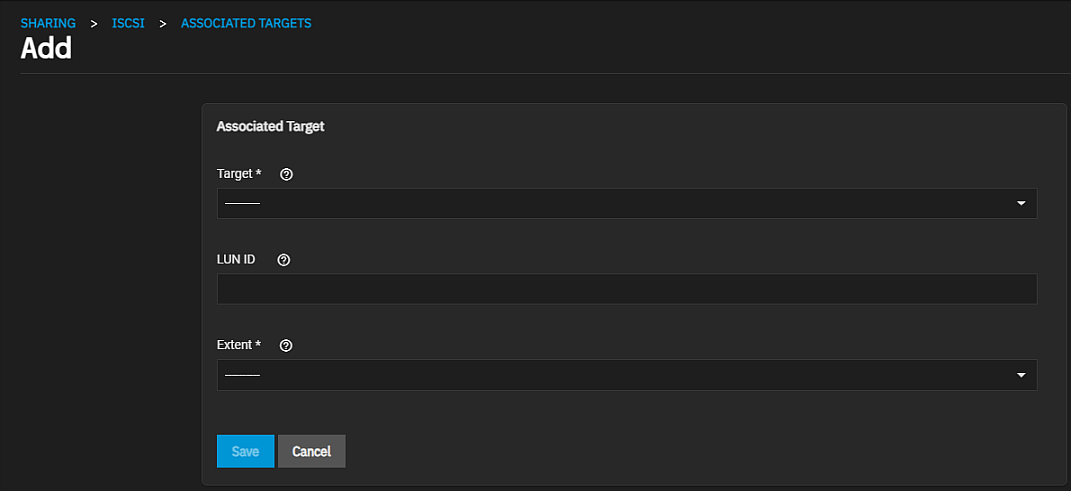Adding iSCSI Block Shares
9 minute read.
Last Modified 2022-12-09 11:01 -0500To get started with iSCSI shares, make sure you have already created a zvol or a dataset with at least one file to share.
Go to Shares and click Configure in the Block (iSCSI) Shares Targets window. You can either use the creation wizard or set one up manually.
TrueNAS SCALE offers two methods to add an iSCSI block share: the setup wizard or the manual steps using the screen tabs. Both methods cover the same basic steps but have some differences.
The setup wizard requires you to enter some settings before you can move on to the next screen or step in the setup process. It is designed to ensure you configure the iSCSI share completely so it can be used immediately.
The manual process has more configuration screens over the wizard and allows you to configure the block share in any order. Use this process to customize your share for special uses cases. It is designed to give you additional flexibility to build or tune a share to your exact requirements.
Have the following ready before you begin adding your iSCSI block share:
- Storage pool and dataset.
- A path to a Device (zvol or file) that doesn’t use capital letters or spaces.
This section walks you through the setup process using the wizard screens.
To use the setup wizard,
-
Add the block device.
a. Enter a name using all lowercase alphanumeric characters plus a dot (.), dash (-), or colon (:). We recommend keeping it short or at most 63 characters.
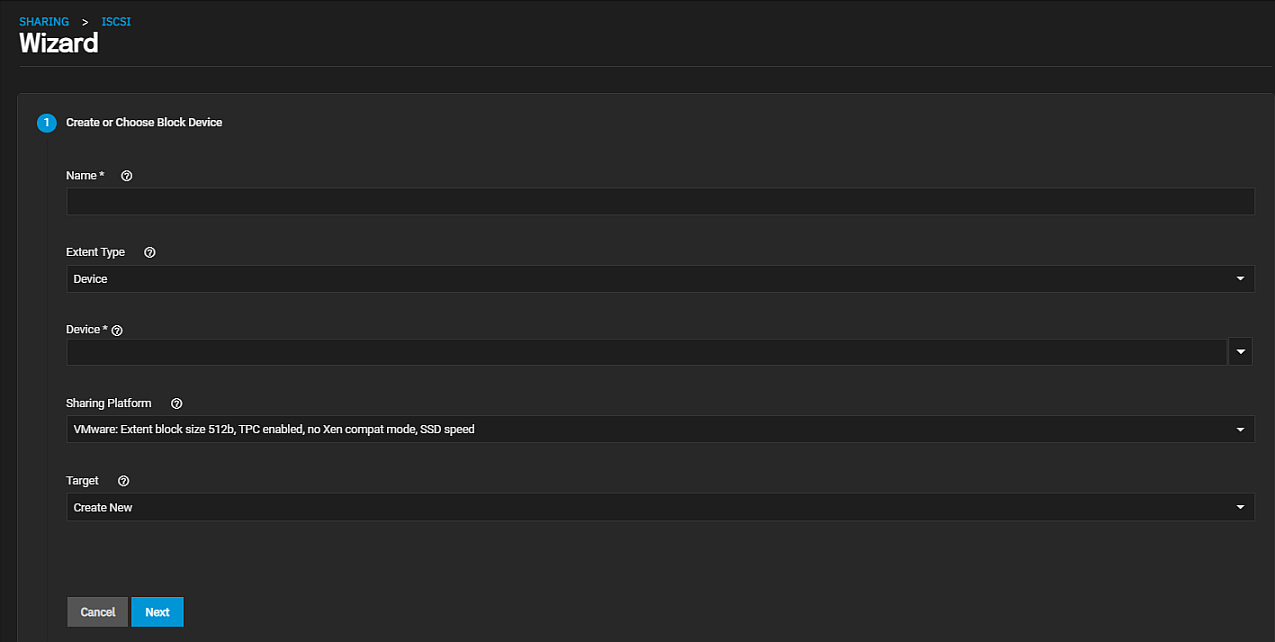
b. Choose the Extent Type. You can select either Device or File.
If you select Device, select the zvol to share from the Device dropdown list.
If you select File, file settings display. Browse to the location of the file to populate the path, and then enter the size in Filesize.
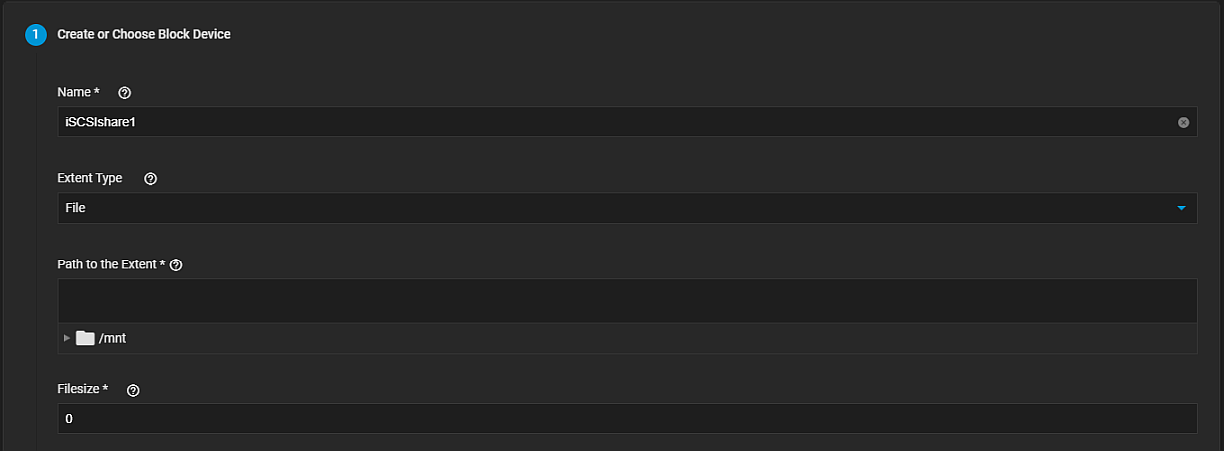
c. Select the type of platform using the share. For example, if you use an updated Linux OS, choose Modern OS.
d. Click Next.
-
Add the portal
Now you either create a new portal or select an existing one from the dropdown list.
If you create a new portal, select a Discovery Authentication Method from the dropdown list.
If you select None, you can leave Discovery Authentication Group empty.
If you select either CHAP or MUTUAL CHAP, you must also to select a Discovery Authentication Group from the dropdown list. If no group exists, click Create New and enter a value in Group ID, User, and Secret.
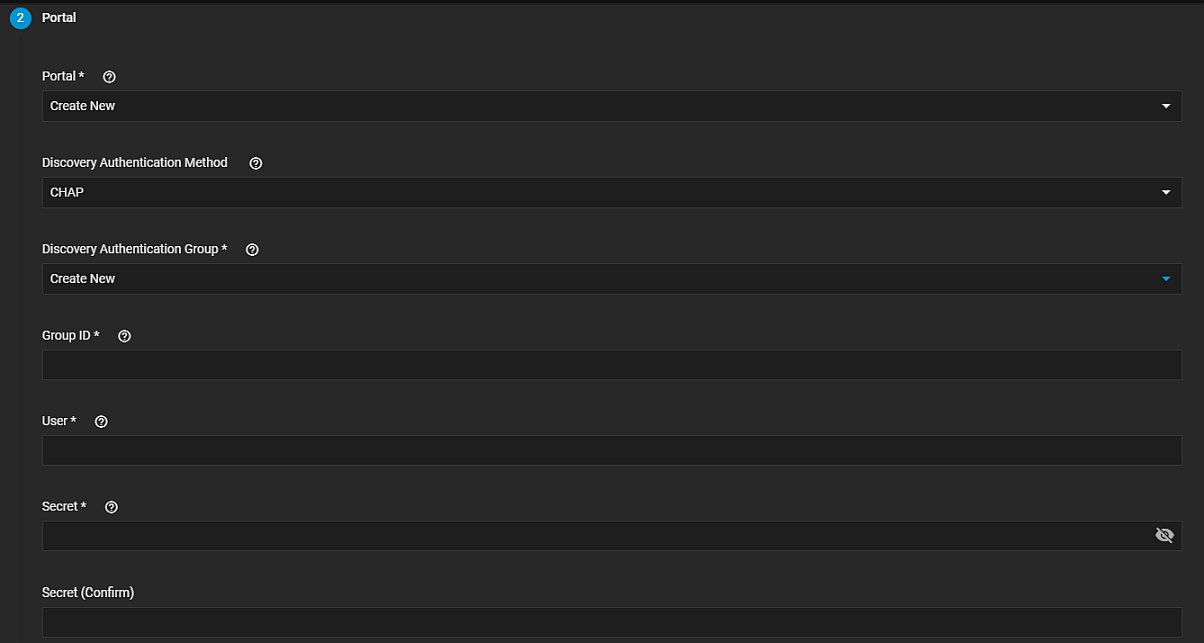
Select 0.0.0.0 or :: from the IP Address dropdown list. 0.0.0.0 listens on all IPv4 addresses and :: listens on all IPv6 addresses.
Click NEXT
-
Add the Initiator. After adding the portal set up the initiator or networks that use the iSCSI share.
Decide which initiators or networks can use the iSCSI share. Leave the list empty to allow all initiators or networks, or add entries to the list to limit access to those systems.
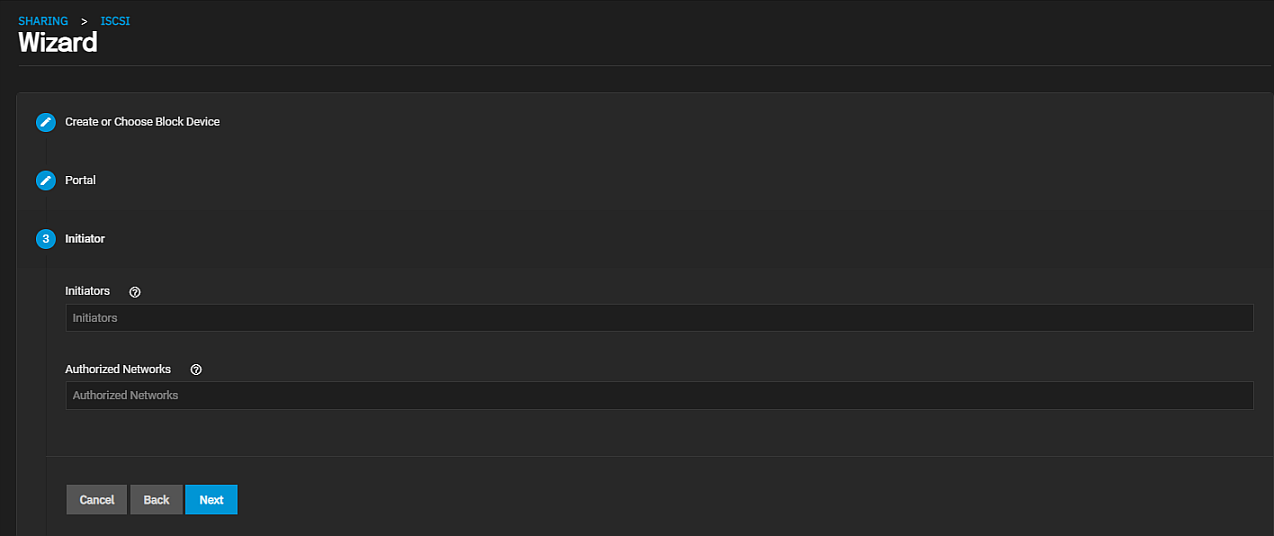
-
Confirm the iSCSI setup. Review your settings. If you need or want to change any setting click Back until you reach the wizard screen with the setting.
-
click Save.
This procedure walks you through adding each configuration setting on the seven configuration tab screens. While the procedure places each tab screen in order, you can select the tab screen to add settings in any order.
TrueNAS SCALE allows users to add iSCSI targets without having to set up another share.
To turn on the iSCSI service, from the Block (iSCSI) Shares Targets widget click the and select Turn On Service. You can also go to System Settings > Services and locate iSCSI on the list and click the Running toggle to start the service.
Set iSCSI to start when TrueNAS boots up, go to System Settings > Services and locate iSCSI on the list. Select Start Automatically.

Clicking the edit returns to the options in Shares > Block (iSCSI) Shares Targets.