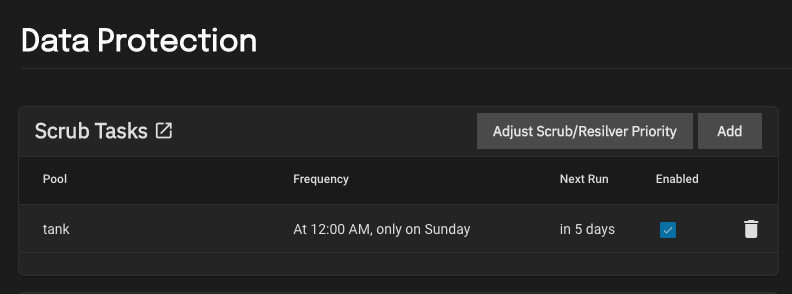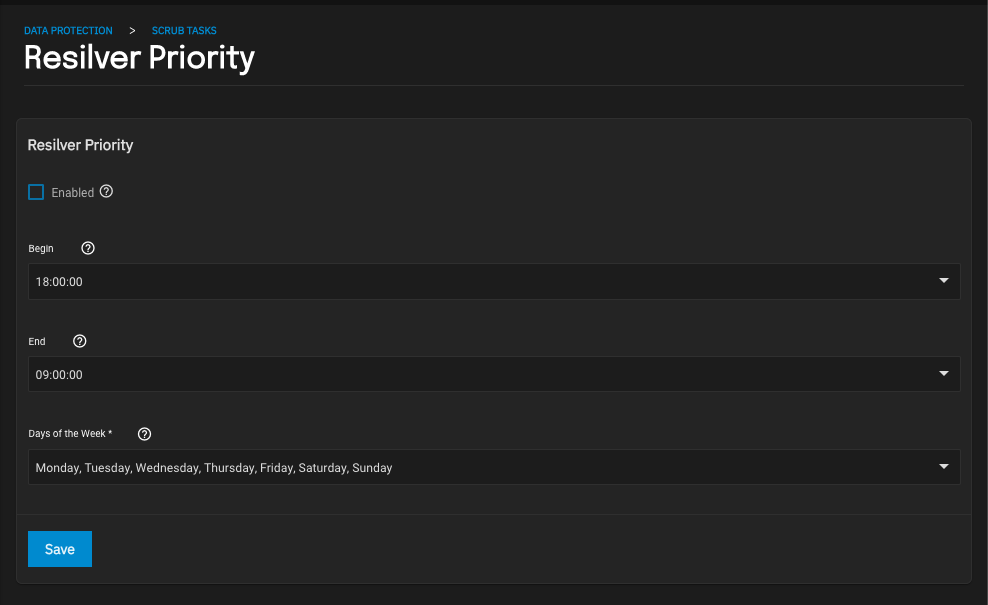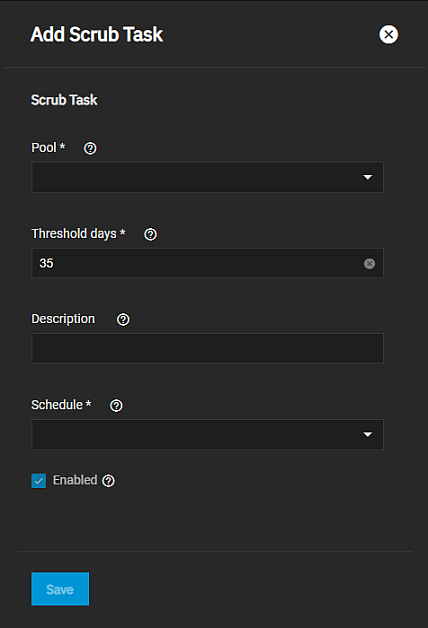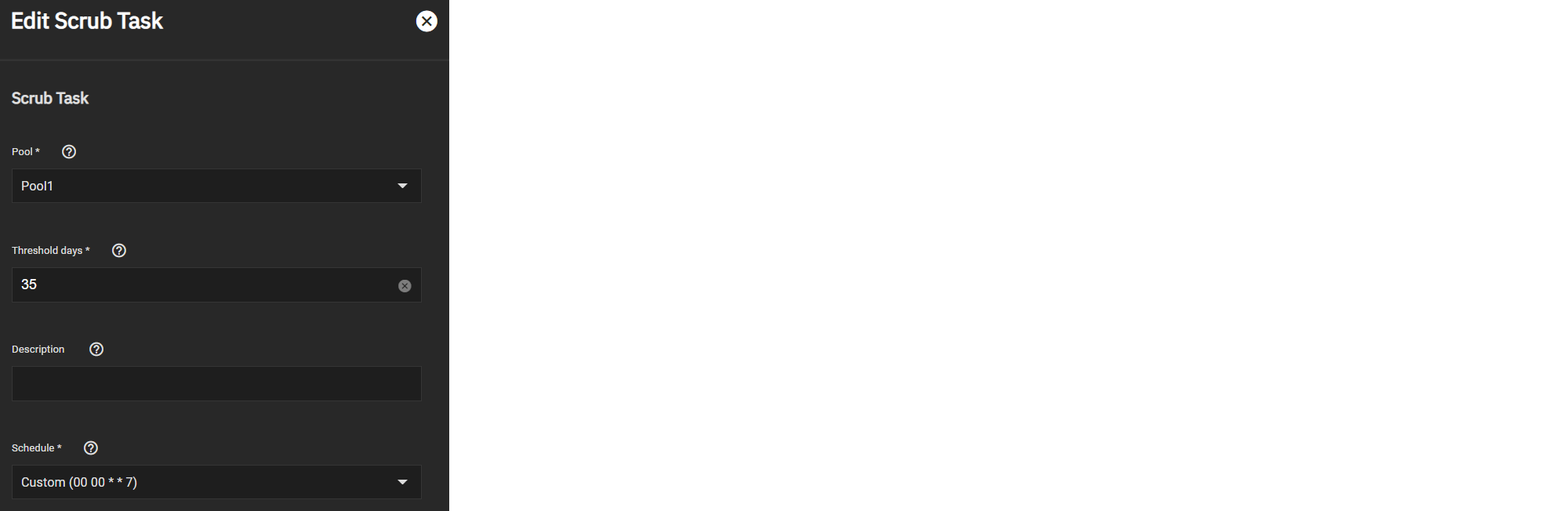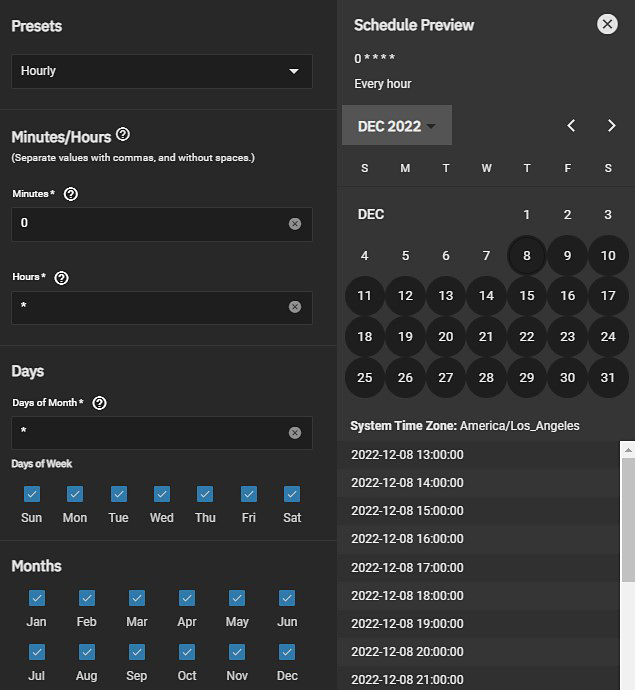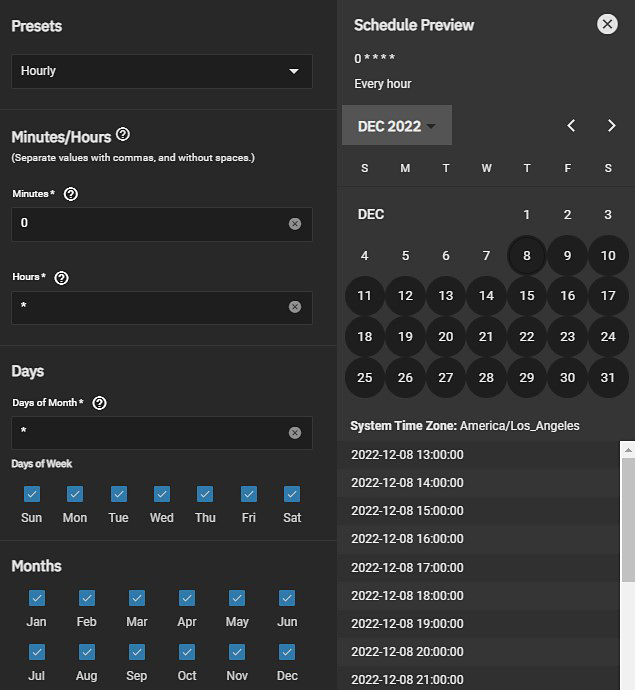
Choosing a Presets option populates in the rest of the fields.
To customize a schedule, enter crontab values for the Minutes/Hours/Days.
These fields accept standard cron values.
The simplest option is to enter a single number in the field.
The task runs when the time value matches that number.
For example, entering 10 means that the job runs when the time is ten minutes past the hour.
An asterisk (*) means match all values.
You can set specific time ranges by entering hyphenated number values.
For example, entering 30-35 in the Minutes field sets the task to run at minutes 30, 31, 32, 33, 34, and 35.
You can also enter lists of values.
Enter individual values separated by a comma (,).
For example, entering 1,14 in the Hours field means the task runs at 1:00 AM (0100) and 2:00 PM (1400).
A slash (/) designates a step value.
For example, entering * in Days runs the task every day of the month. Entering */2 runs it every other day.
Combining the above examples creates a schedule running a task each minute from 1:30-1:35 AM and 2:30-2:35 PM every other day.
TrueNAS has an option to select which Months the task runs.
Leaving each month unset is the same as selecting every month.
The Days of Week schedules the task to run on specific days in addition to any listed days.
For example, entering 1 in Days and setting Wed for Days of Week creates a schedule that starts a task on the first day of the month and every Wednesday of the month.
The Schedule Preview dipslays when the current settings mean the task runs.
| Syntax |
Meaning |
Examples |
| * |
Every item. |
* (minutes) = every minute of the hour.
* (days) = every day. |
| */N |
Every Nth item. |
*/15 (minutes) = every 15th minute of the hour.
*/3 (days) = every 3rd day.
*/3 (months) = every 3rd month. |
| Comma and hyphen/dash |
Each stated item (comma)
Each item in a range (hyphen/dash). |
1,31 (minutes) = on the 1st and 31st minute of the hour.
1-3,31 (minutes) = on the 1st to 3rd minutes inclusive, and the 31st minute, of the hour.
mon-fri (days) = every Monday to Friday inclusive (every weekday).
mar,jun,sep,dec (months) = every March, June, September, December. |
You can specify days of the month or days of the week.
TrueNAS lets users create flexible schedules using the available options. The table below has some examples:
| Desired schedule |
Values to enter |
| 3 times a day (at midnight, 08:00 and 16:00) |
months=*; days=*; hours=0/8 or 0,8,16; minutes=0
(Meaning: every day of every month, when hours=0/8/16 and minutes=0) |
| Every Monday/Wednesday/Friday, at 8.30 pm |
months=*; days=mon,wed,fri; hours=20; minutes=30 |
| 1st and 15th day of the month, during October to June, at 00:01 am |
months=oct-dec,jan-jun; days=1,15; hours=0; minutes=1 |
| Every 15 minutes during the working week, which is 8am - 7pm (08:00 - 19:00) Monday to Friday |
Note that this requires two tasks to achieve:
(1) months=*; days=mon-fri; hours=8-18; minutes=*/15
(2) months=*; days=mon-fri; hours=19; minutes=0
We need the second scheduled item, to execute at 19:00, otherwise we would stop at 18:45. Another workaround would be to stop at 18:45 or 19:45 rather than 19:00. |