Using Docker Image
6 minute read.
Last Modified 2022-10-11 13:29 -0400SCALE includes the ability to run Docker containers using Kubernetes.
Always read through the Docker Hub page for the container you are considering installing so that you know all of the settings that you need to configure. To set up a Docker image, first determine if you want the container to use its own dataset. If yes, create a dataset for host volume paths before you click Launch Docker Image.
When you are ready to create a container, open the APPS page, select the Available Applications tab, and then click Launch Docker Image.
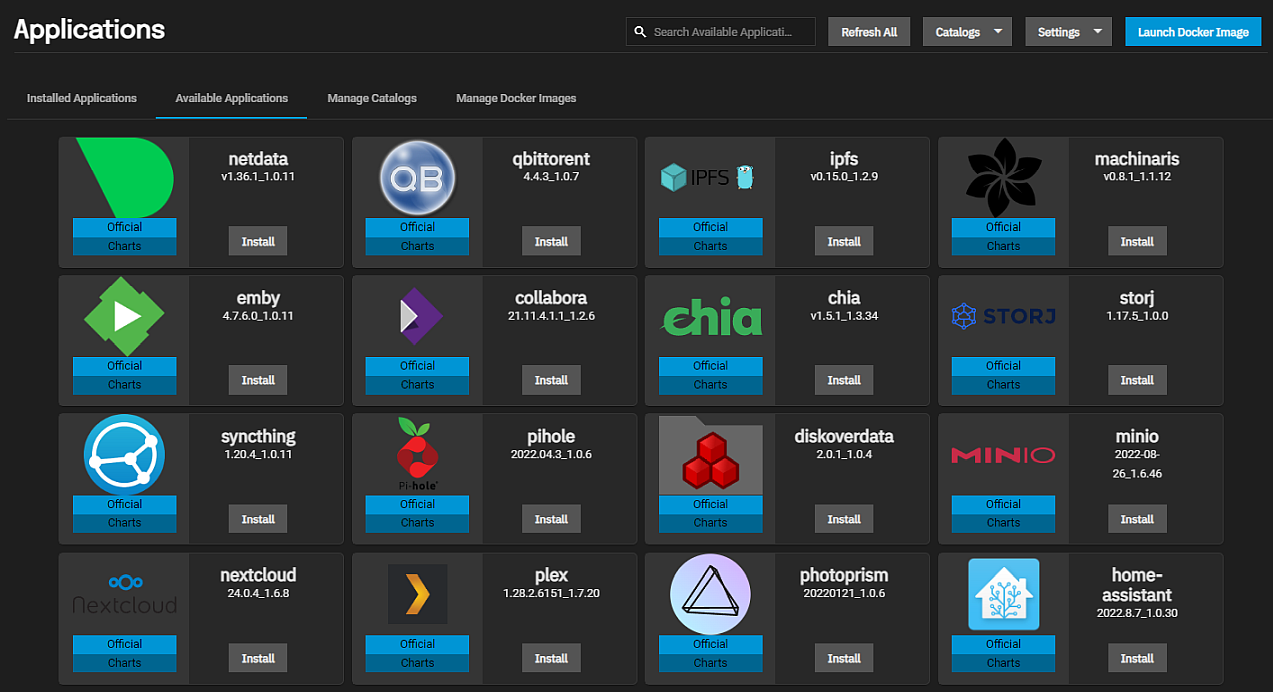
Fill in the Application Name and click Next. Add the github repository URL in Image Repository for the docker container are setting up. For example, to add Pi-Hole in Launch Docker Image wizard, enter pihole/pihole as the PiHole project image repository on the Container Image configuration screen.
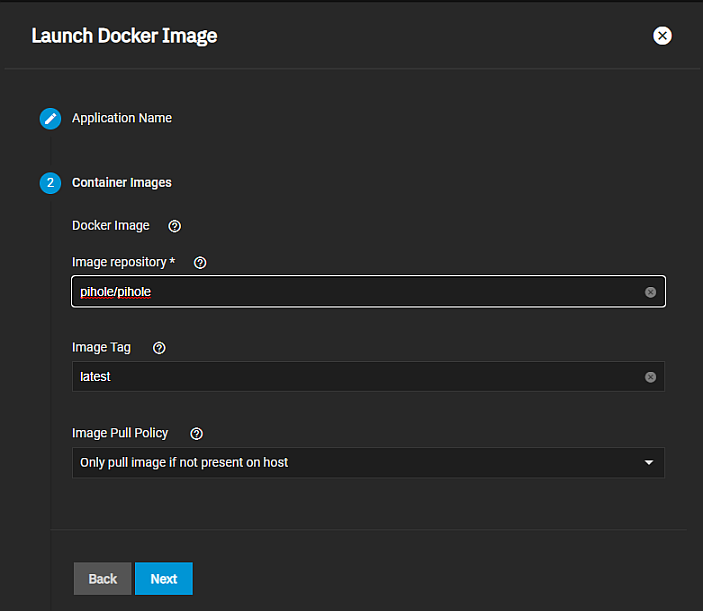
Click Next to move to the Container Environment Variables. Not all applications use environment variables. Check the Docker Hub for details on the application you want to install to verify which variables are required for that particular application. For Pi-Hole, click Add then enter TZ for timezone, and then America/NewYork for the value. And click Add again to enter the second required variable WEBPASSWORD with a secure password like the exaple used, s3curep4$$word.
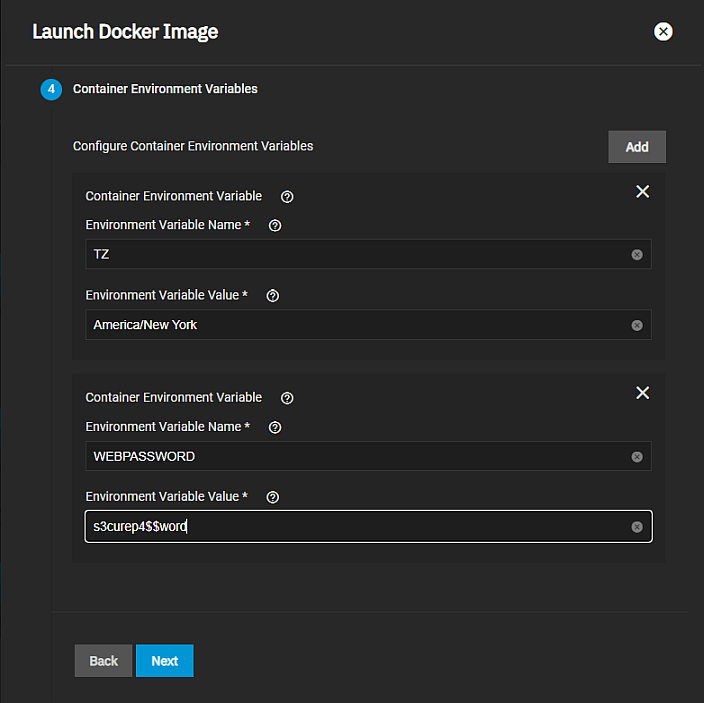
Click Next to advance to each of the Launch Docker Image configuration screens. Enter information required for the application you are adding on each screen that requires input.
When you reach Networking, if the container needs special networking configuration, enter it here. Click Next to open Port Forwarding to add ports. Click Add for each port you need to enter. The PiHole Docker Hub page lists a set of four ports and the node port you need to set. Adjust these values if your system configuration requires changes. TrueNAS SCALE requires setting all Node Ports above 9000.
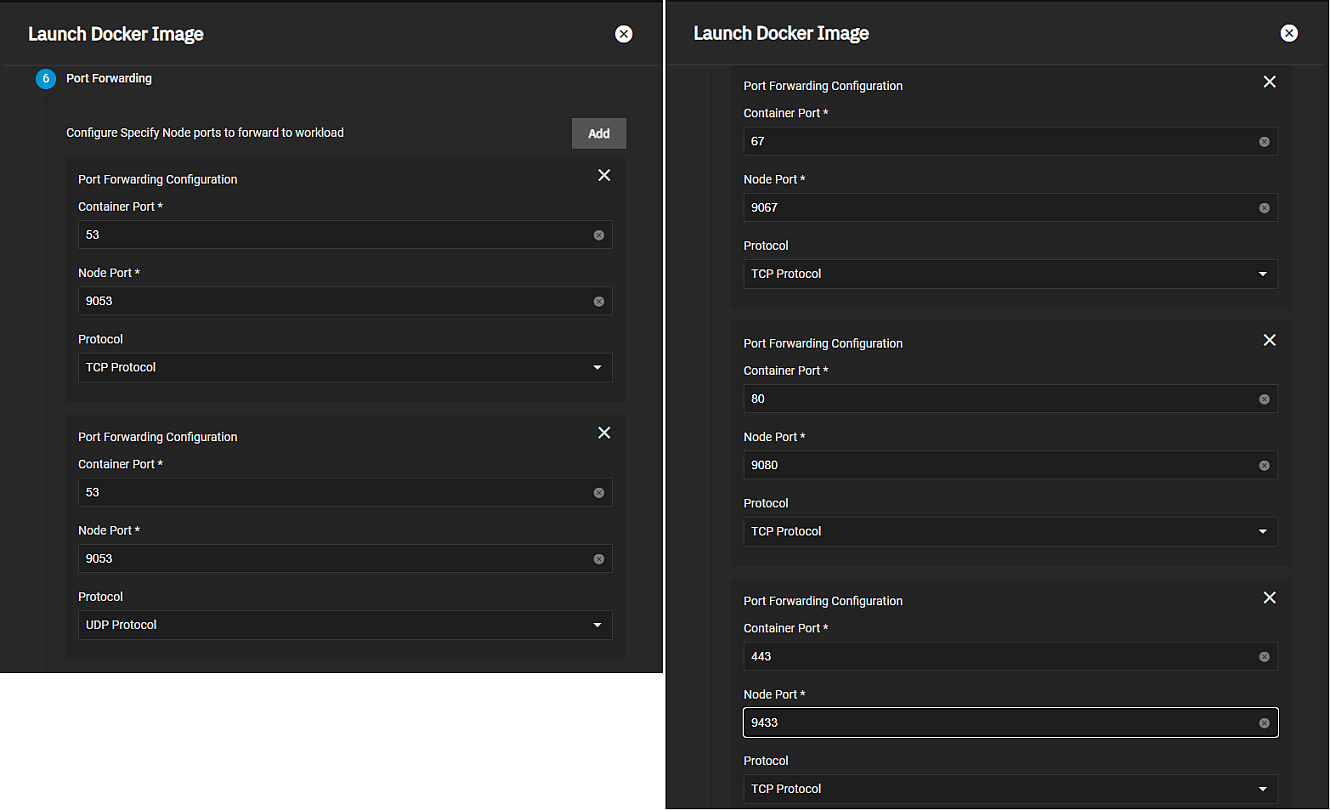
Click Next after configuring all the ports to open Storage. Click Add for each host path you need to enter for the application. Pi-Hole uses two blocks of host path settings.
If your application requires directory paths, specific dataset, or storage arrangements, configure these before you starting the Launch Docker Image wizard. You cannot interrupt the configuration wizard and save settings to leave and go create data storage or directories in the middle of the process. You need to create these directories in a dataset on SCALE using System Settings > Shell before you begin installing this container.
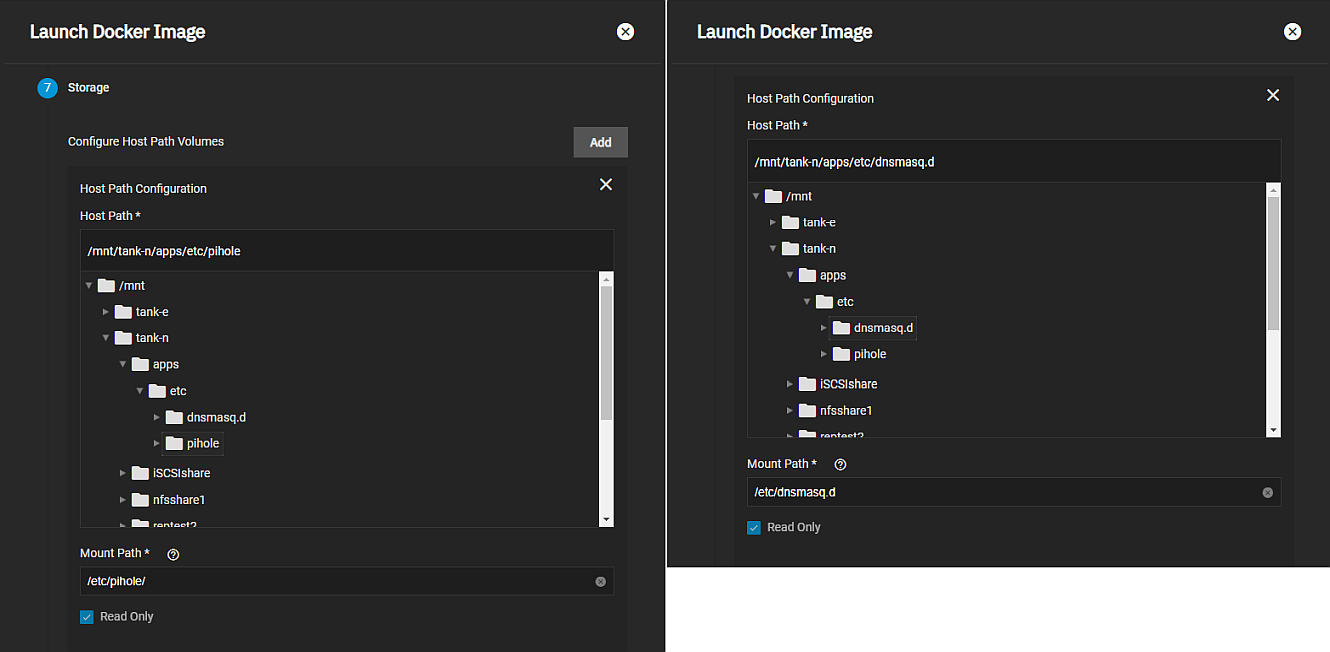
You can add more volumes to the container later if they are needed.
Click Next to move through the configuration screens, entering settings where required for your application.
When you reach Confirm Options. Verify the the information on the screen and click Save.
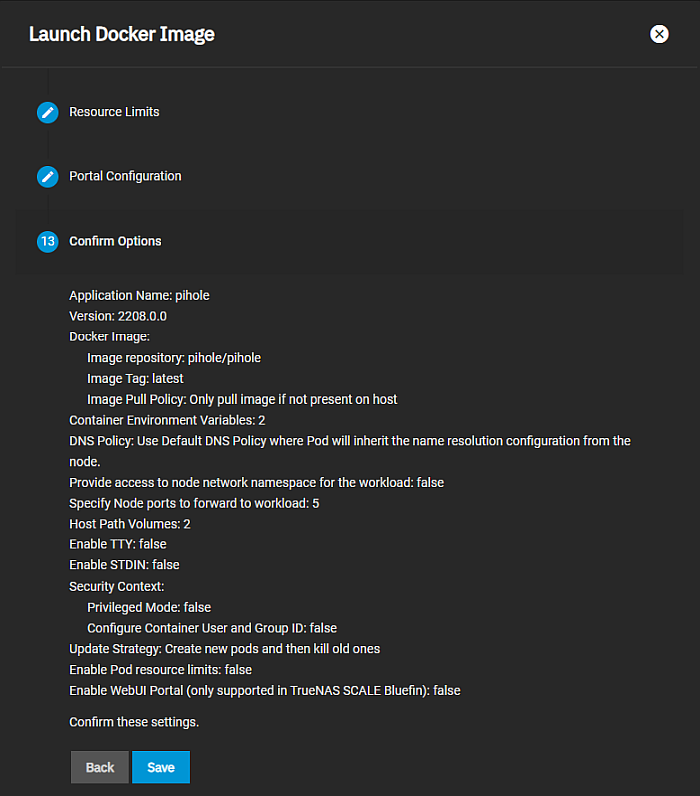
TrueNAS SCALE deploys the container. If correctly configured, the application widget displays on the Installed Applications screen.
When the deployment is completed the container becomes active. If the container does not autostart, click Start on the widget.
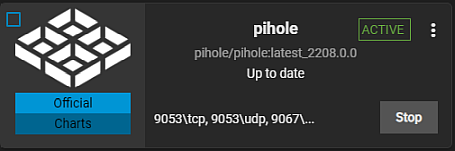
Clicking on the App card reveals details.
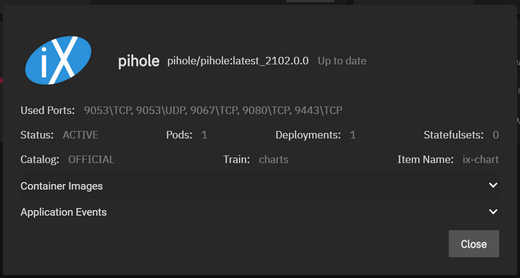
With PiHole as our example we navigate to the IP of our TrueNAS system with the port and directory address :9080/admin/.
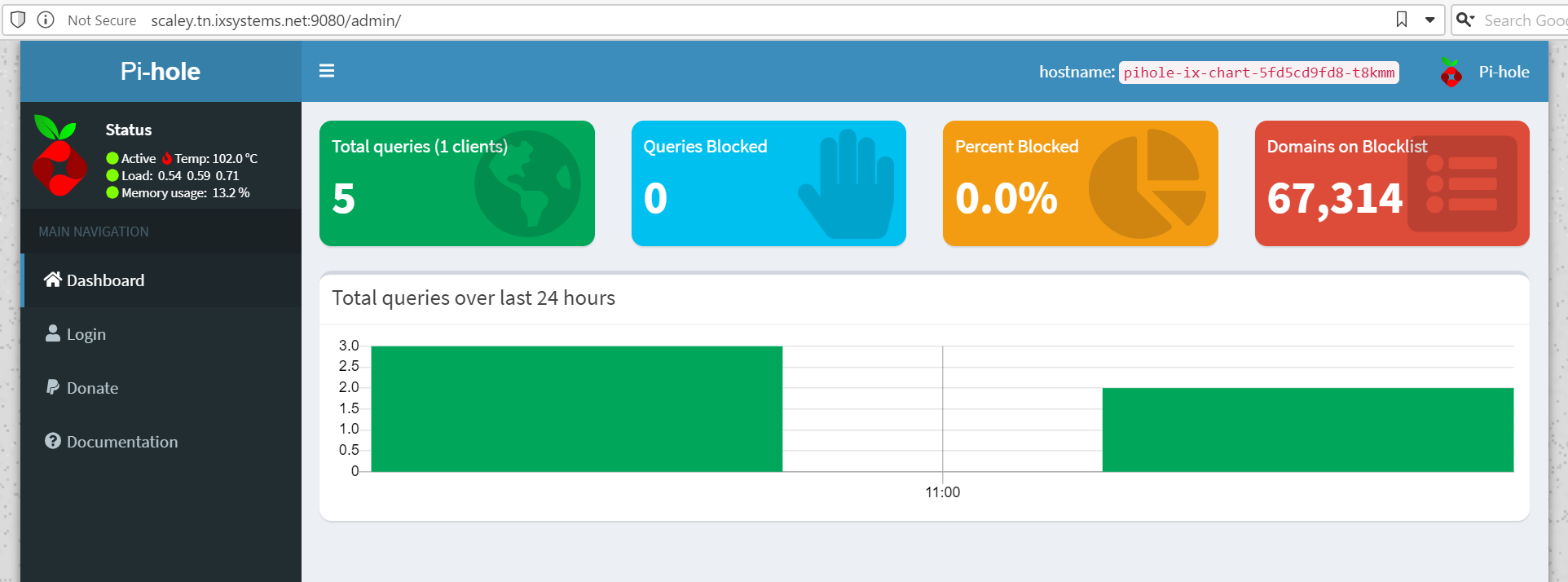
Define any commands and arguments to use for the image. These can override any existing commands stored in the image.
You can also define additional environment variables for the container. Some Docker images can require additional environment variables. Be sure to check the documentation for the image you’re trying to deploy and add any required variables here.
To use the system IP address for the container, set Host Networking. The container is not given a separate IP address and the container port number is appended to the end of the system IP address. See the Docker documentation for more details.
Users can create additional network interfaces for the container if needed. Users can also give static IP addresses and routes to new interface.
By default, containers use the DNS settings from the host system. You can change the DNS policy and define separate nameservers and search domains. See the Docker DNS services documentation for more details.
Choose the protocol and enter port numbers for both the container and node. Multiple port forwards can be defined. The node port number must be over 9000. Make sure no other containers or system services are using the same port number.
Scale storage locations can be mounted inside the container. To mount Scale storage, define the path to the system storage and the container internal path for the system storage location to appear. You can also mount the storage as read-only to prevent the container from being used to change any stored data. For more details, see the Kubernetes hostPath documentation.
Users can create additional Persistent Volumes (PVs) for storage within the container. PVs consume space from the pool chosen for Application management. You need to name each new dataset and define a path where that dataset appears inside the container.
To view created container datasets, go to Storage and expand the pool used for applications.
Expand /ix-applications/releases/
Users developing applications should be mindful that if an application uses Persistent Volume Claims (PVC), those datasets won’t be mounted on the host, and therefore are not accessible within a file browser. This is upstream zfs-localpv behavior which is being used for managing PVC(s)
If you want to consume or have file browser access to data that is present on the host, set up your custom application to use host path volumes.
Alternatively, you can use the network to copy directories and files to and from the pod using k3s kubectl commands.
To copy from a pod in a specific container:
k3s kubectl cp <file-spec-src> <file-spec-dest> -c <specific-container>
To copy a local file to the remote pod:
k3s kubectl cp /tmp/foo <some-namespace>/<some-pod>:/tmp/bar
To copy a remote pod file locally:
k3s kubectl cp <some-namespace>/<some-pod>:/tmp/foo /tmp/bar
To access the shell in an active container, first identify the namespace and pod for the container. In the Scale UI, go to System Settings > Shell to begin entering commands:
To view container namespaces: k3s kubectl get namespaces.
To view pods by namespace: k3s kubectl get -n <NAMESPACE> pods.
To access container shell: k3s kubectl exec -n <NAMESPACE> --stdin --tty <POD> -- /bin/bash.
Related Content
- Updating MinIO from 1.6.58
- Using SCALE Catalogs
- Launch Docker Image Screens
- MinIO Clusters
- Adding Pi-Hole Using Docker Image

