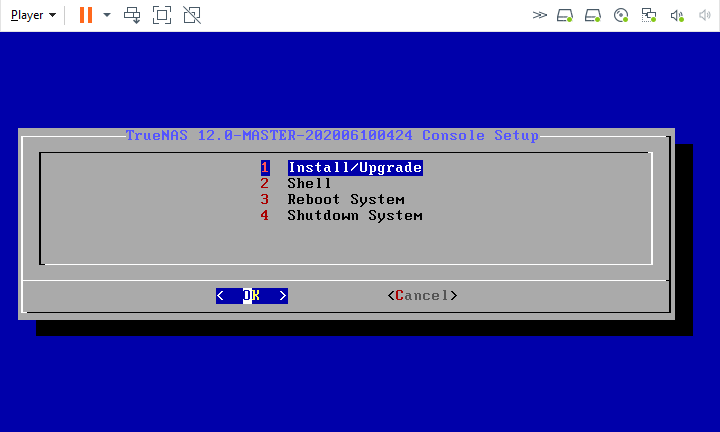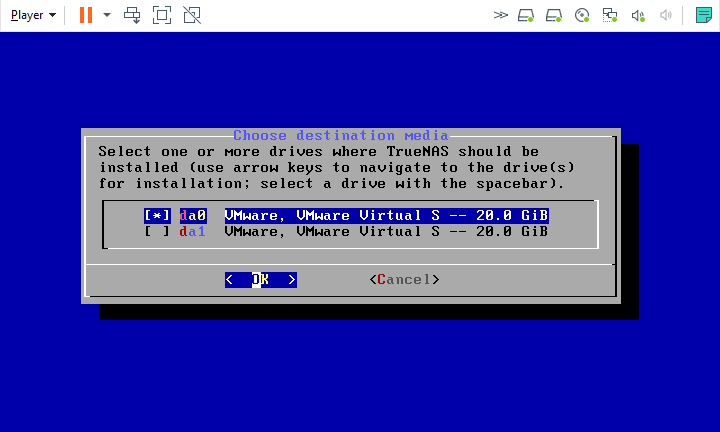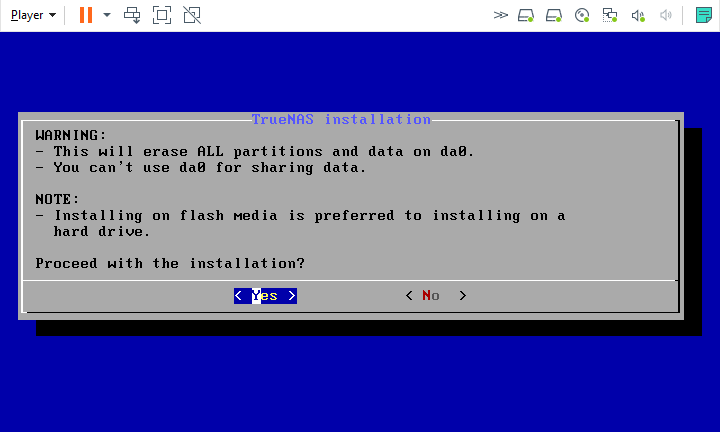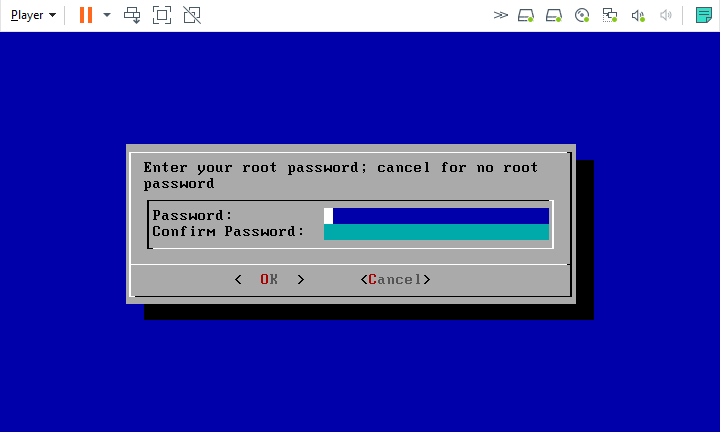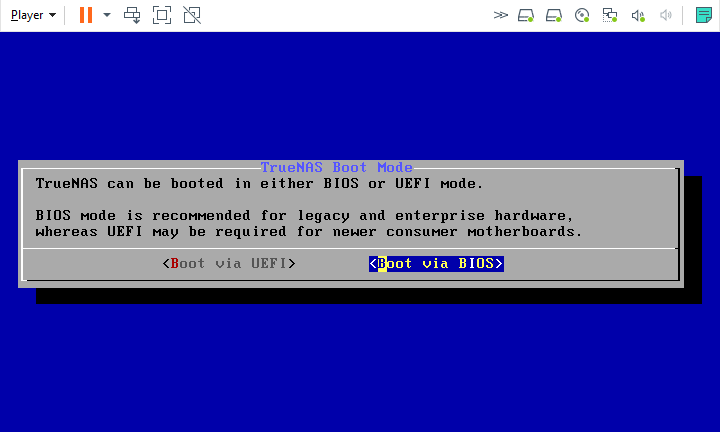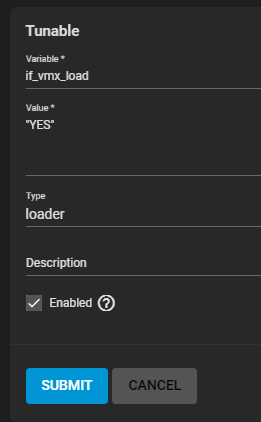Install
12 minute read.
Last Modified 2022-12-10 19:43 -0500Now that the
Choose the install type to see specific instructions:
With the installer added to a device, you can now install TrueNAS onto the desired system. Insert the install media, or load the iso using IPMI, and reboot or boot the system. At the motherboard splash screen, use the hotkey defined by your motherboard manufacturer to boot into the motherboard UEFI/BIOS.
Choose to boot in UEFI mode or legacy CSM/BIOS mode. When installing TrueNAS, make the matching choice for the installation. For Intel chipsets manufactured in 2020 or later, UEFI is likely the only option.
If your system supports SecureBoot, you need to either disable it or set it to Other OS to be able to boot the install media.
Select the install device as the boot drive, exit, and reboot the system. If the USB stick is not shown as a boot option, try a different USB slot. Which slots are available for boot differs by hardware.
After the system has booted into the installer, follow these steps.
Select Install/Upgrade.
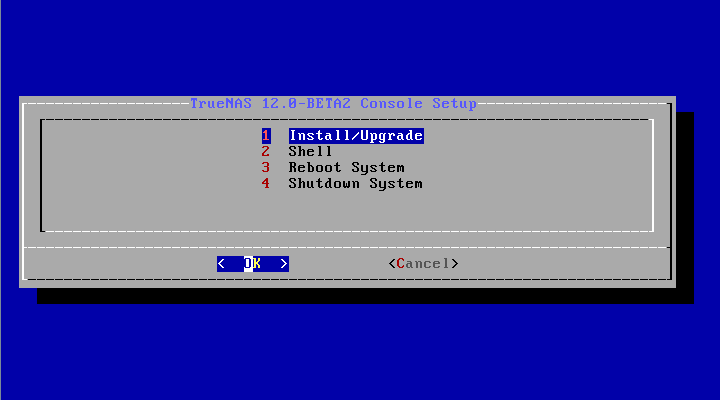
Select the desired install drive.
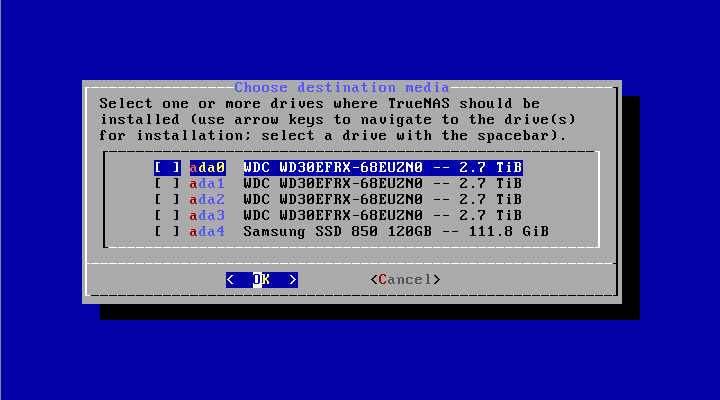
Select Yes
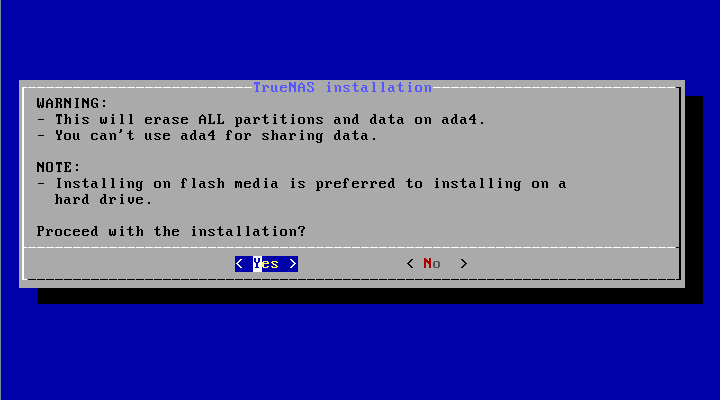
Select Fresh Install to do a clean install of the downloaded version of TrueNAS. This erases the contents of the selected drive.!
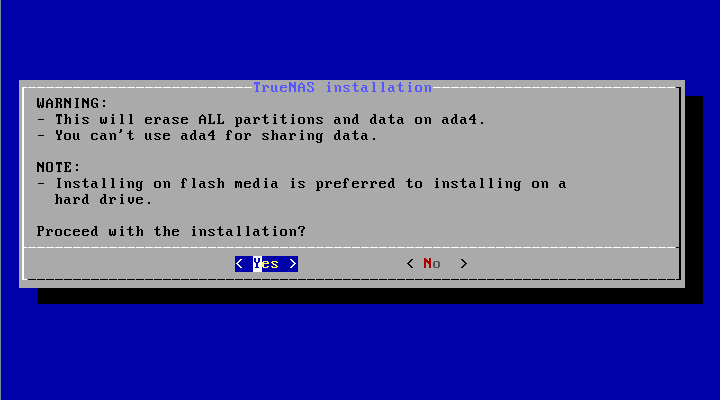
When the operating system device has enough additional space, you can choose to allocate some space for a swap partition to improve performance.
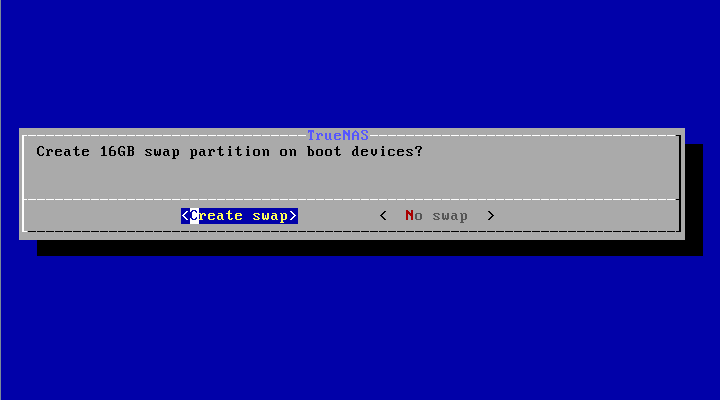
Next, set a password for the TrueNAS administrative account, named root by default.
This account has full control over TrueNAS and is used to log in to the web interface.
Set a strong password and protect it.
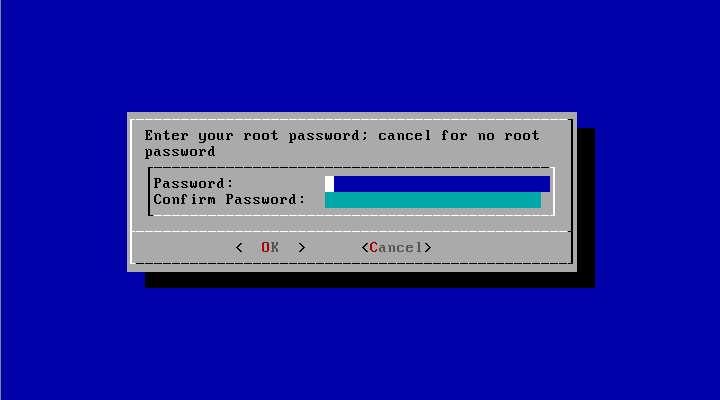
After following the steps to install, reboot the system and remove the install media.
Congratulations, TrueNAS is now installed!
The next step is to log in to the web interface using the administrative account credentials and begin configuring the system.