Applications
5 minute read.
Last Modified 2022-09-16 12:13 -0400With the rest of the system configured and data being shared over a network, the final step to consider for first time setup is installing any application solutions. Applications or features added to TrueNAS are created in separate plugins, jails, or virtual machines that are kept separate from the base TrueNAS operating system. If anything goes wrong or a security vulnerability is exploited in one of these application environments, TrueNAS remains unaffected. These solutions safely expand TrueNAS' capabilities in a restricted, safeguarded way.
The primary method to install applications is to use Plugins. These are pre-packaged applications that quickly install in a tailor-made environment. Some plugins are supported by iXsystems while others are provided and maintained by the open source community.
A Jail is a restricted FreeBSD operating system installed as a separate subset of TrueNAS. Jails can install a wide variety of applications and be tuned to very specific use cases, but require more extensive knowledge of FreeBSD and command line operation.
A Virtual Machine is a fully independent operating system installation. This reserves or splits the available hardware resources to create a different, full operating system experience. TrueNAS can install Windows or Unix-like operating systems in a Virtual Machine (VM), but regular system performance is reduced while virtual machines are running.
Click one of the tabs below to see instructions on installing your preferred application solution.
This instruction demonstrates plugins by walking you through installing the community-favorite Plex application. You will need an account with Plex to follow these instructions.
Create a dataset called audio and a dataset called video to be used as mount points for Plex. Next, go to the Plugins page.
Installing a basic PlexMedia Plugin:
- Select the Plex Media Server plugin and click INSTALL.
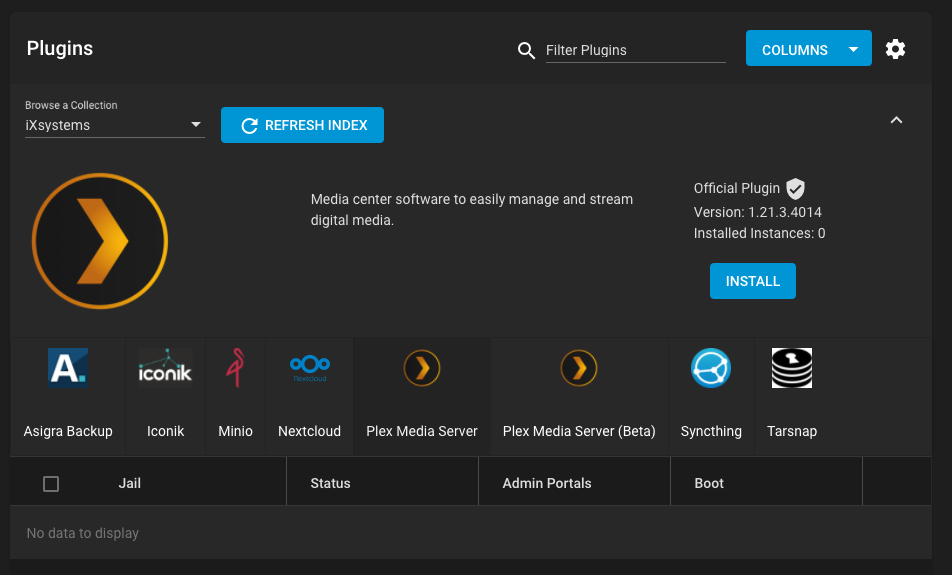
- Under Jail Name, enter whatever name you’d like (i.e. “Plex”).
- DHCP is set automatically.
- Click SAVE.
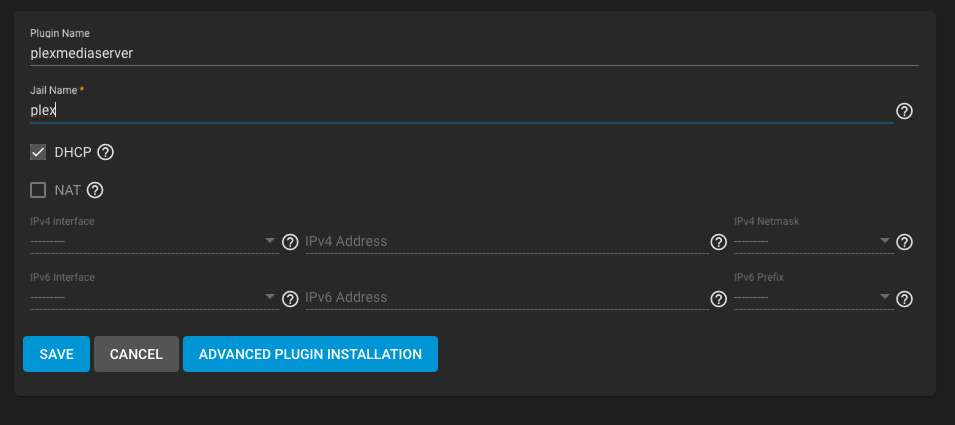
- A dialog window shows the installation progress.
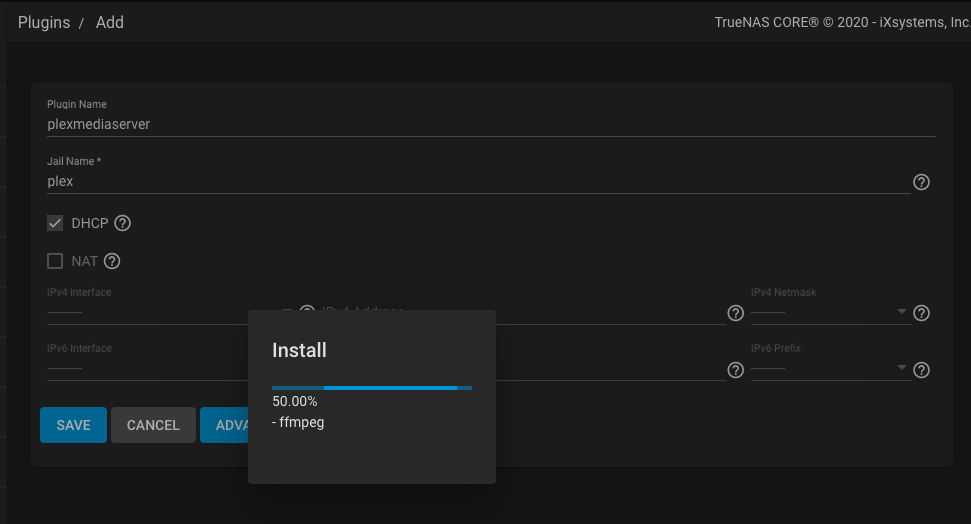
When available, Plugin Installation Notes display when the install completes.
- The plugin Status shows as up, with the Boot option set.
- Click > to expand the Plex table entry:

- Stop the up plugin.
- Click MOUNT POINTS.
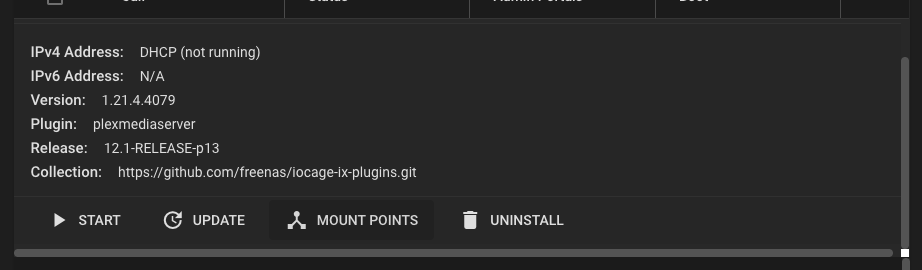
- Click Actions and Add.
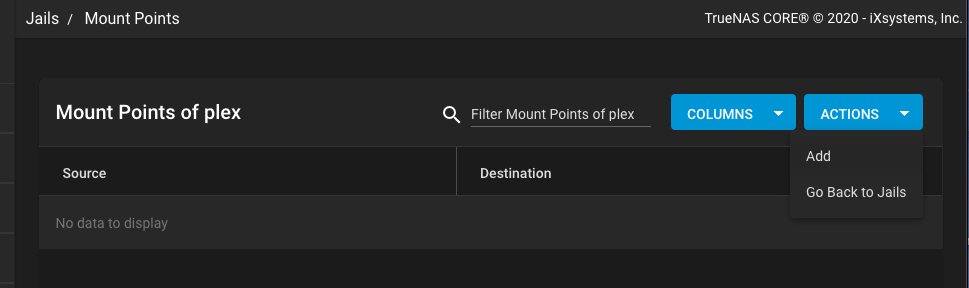
- Fill out one mount point for each previously created dataset. The Source is the created dataset and the Destination is the
media directory with/datasetname appended (see example):
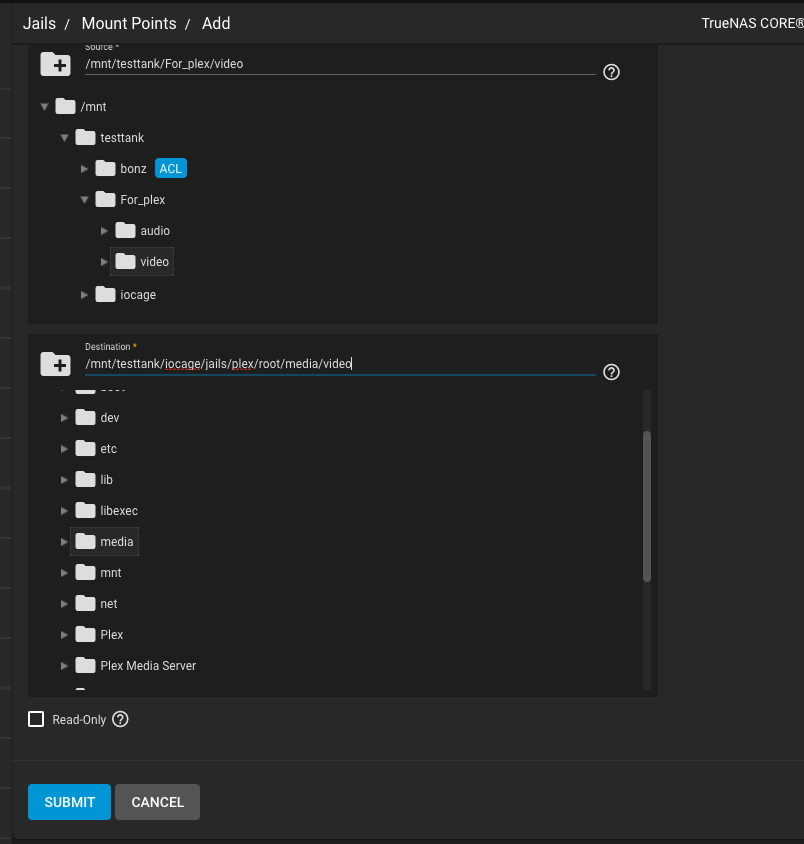
-
Click Submit. Do this for as many mount points as needed. In this example, we have audio and video.
-
Go to Storage > Pools and click more_vert > Edit Permissions for your source datasets.
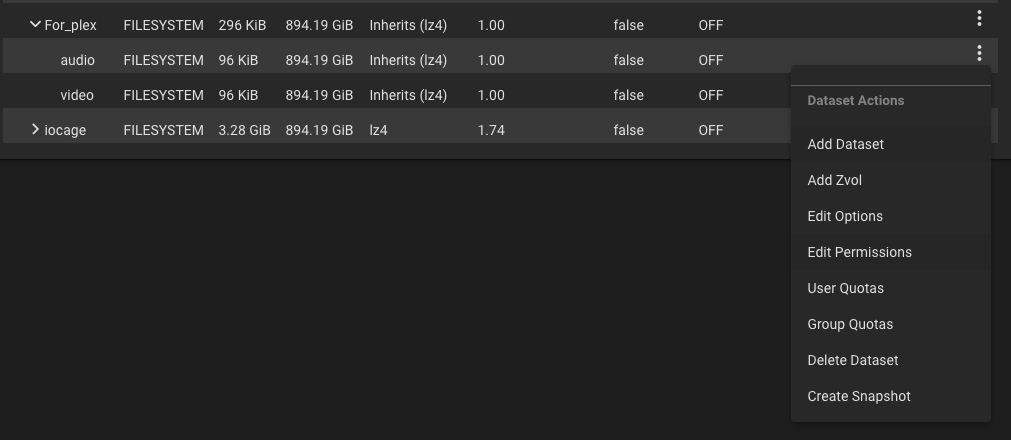
- Click Create a custom ACL and Continue.
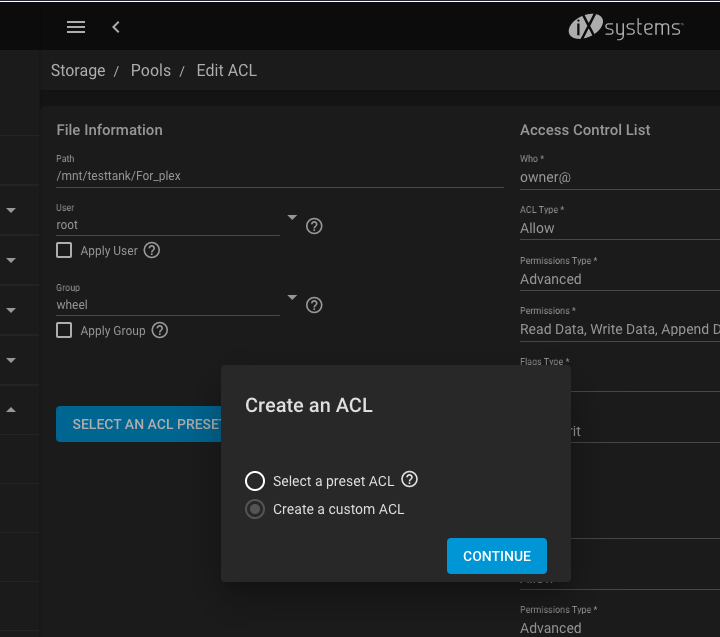
- Click ADD ACL ITEM and enter the values pictured below:
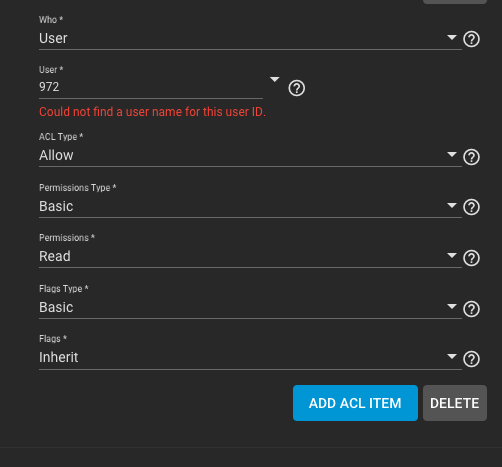
Set Apply permissions recursively and click Save.
- Go to Plugins, find the Plex entry, and click the >. Start the plugin.
- When the Plex plugin status is up, click the > and Manage.
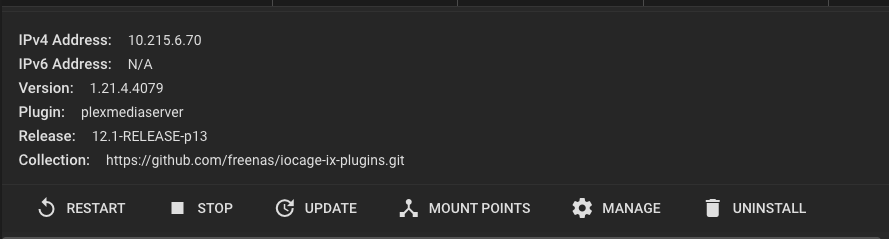
- Enter your Plex login informamtion.
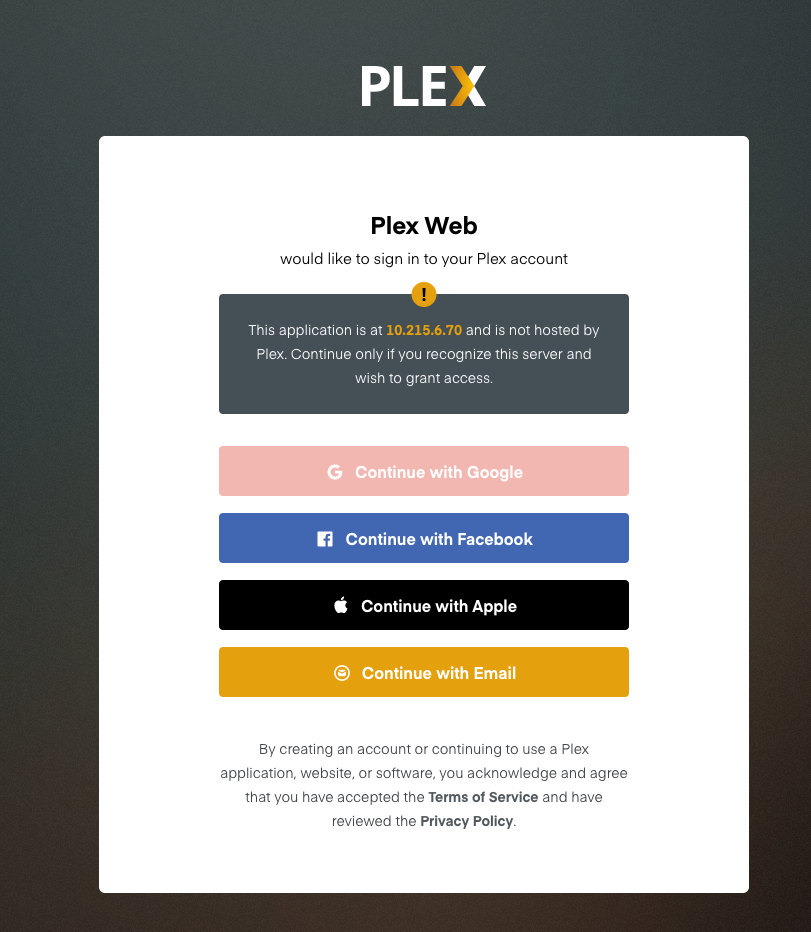
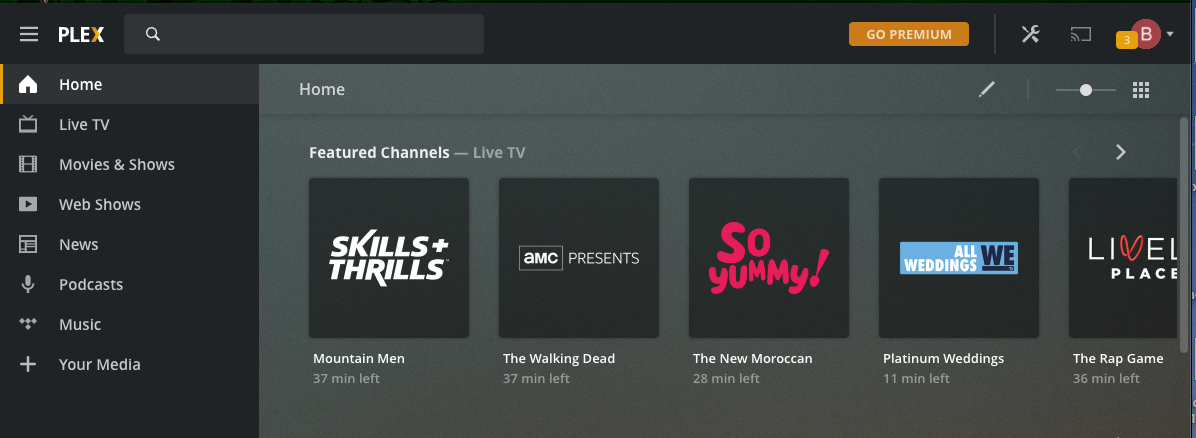
-
Go to the Jails page and click ADD.
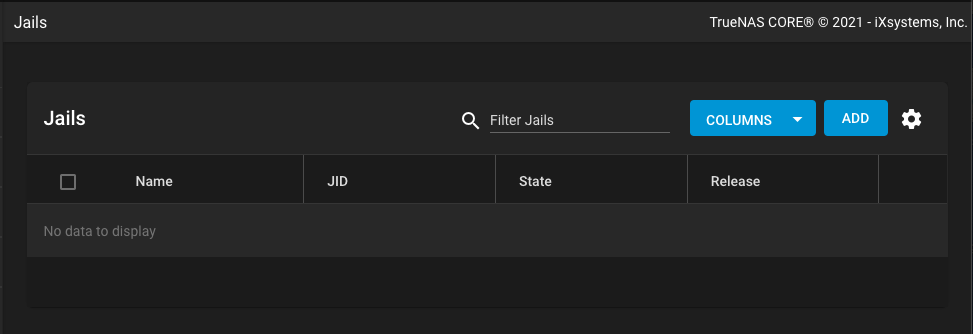
-
Enter a jail Name, select the Release version, and click NEXT.
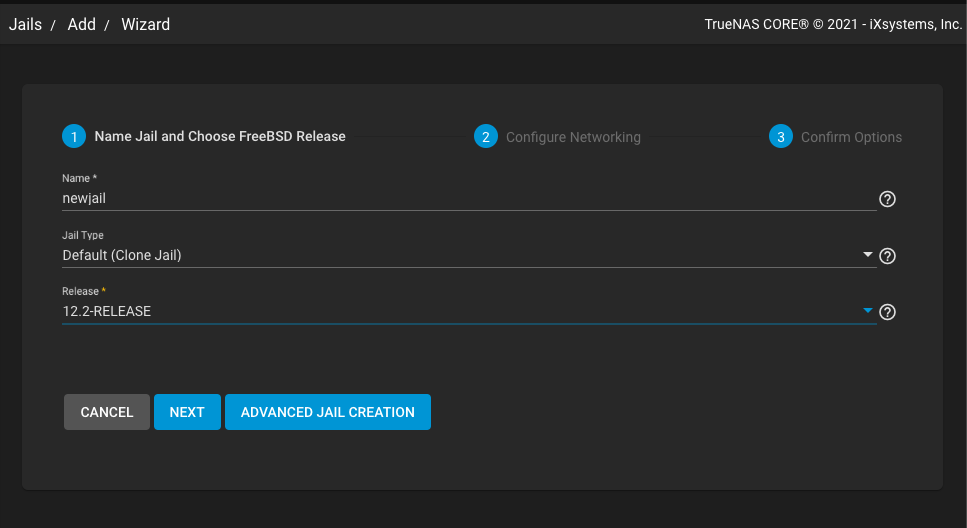
-
To allow the jail access to the internet, set DHCP Autoconfigure IPv4 and click NEXT. Additional defaults are set when the DHCP option is set.
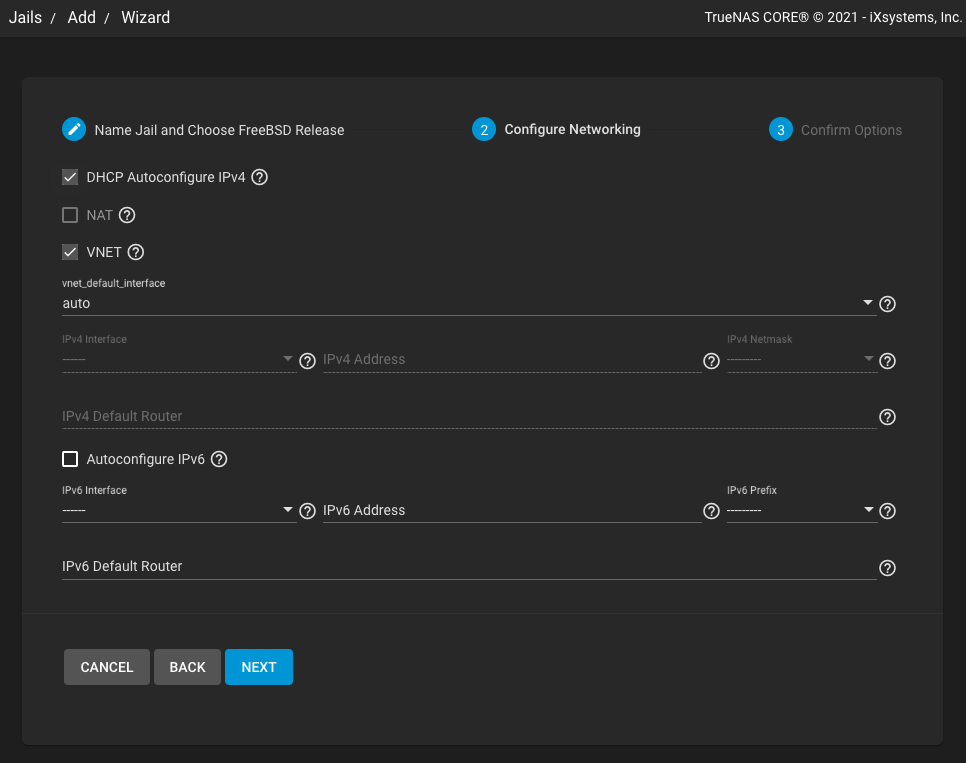
-
Review the Jail Summary and click SUBMIT.
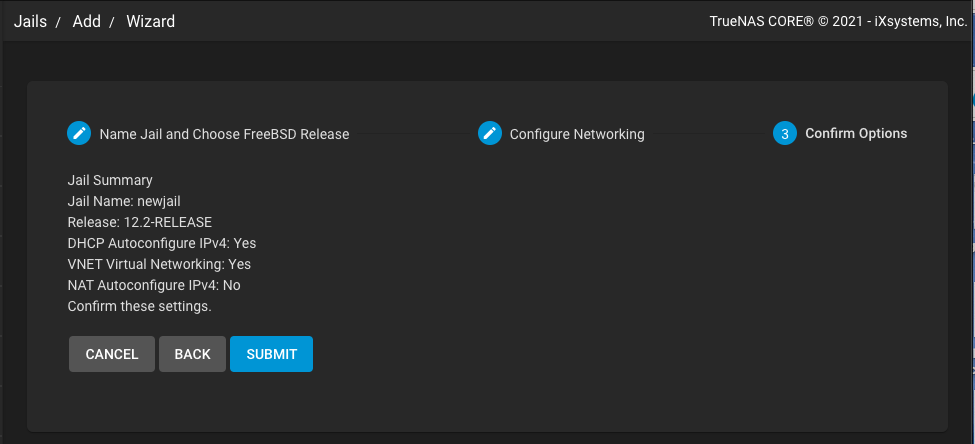
-
Go to Jails and click the > next to the newly created jail. Click START.
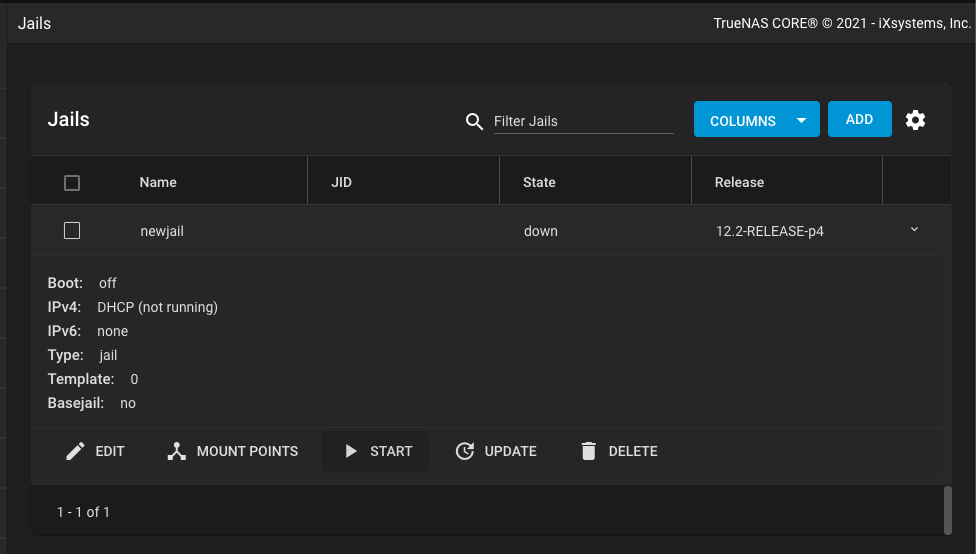
-
When the jail State changes to up, click > SHELL to see the jail command line.
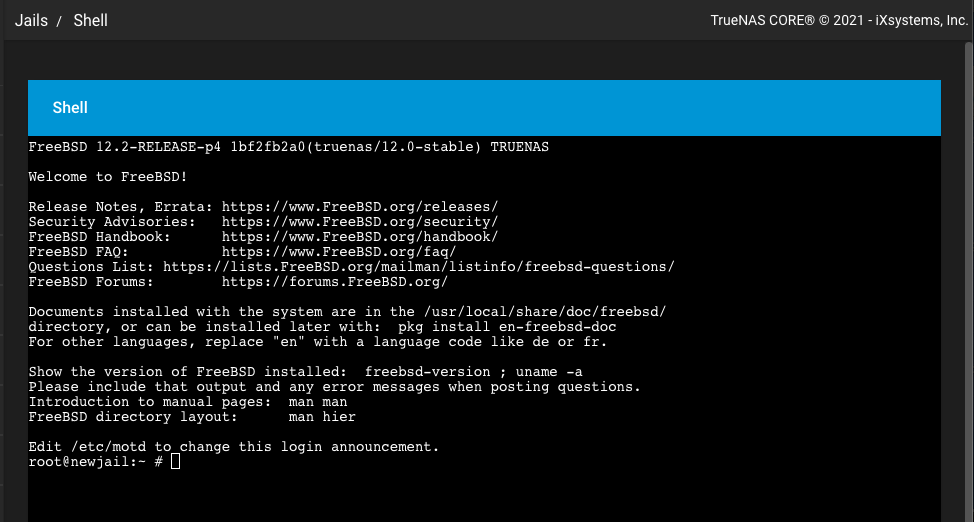
Virtual Machines require uploading an Operating System
-
Go to Virtual Machines and click ADD.
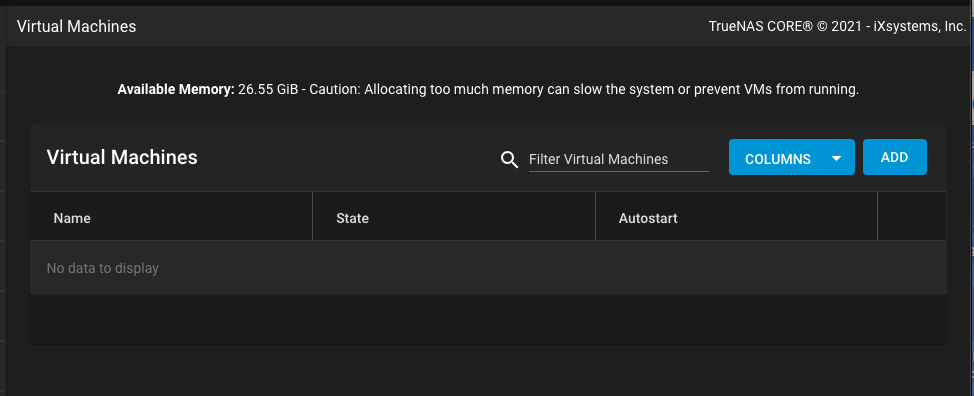
-
Select a Guest Operating System and enter a Name. For this example the Guest Operating System is set to Linux. Click NEXT.
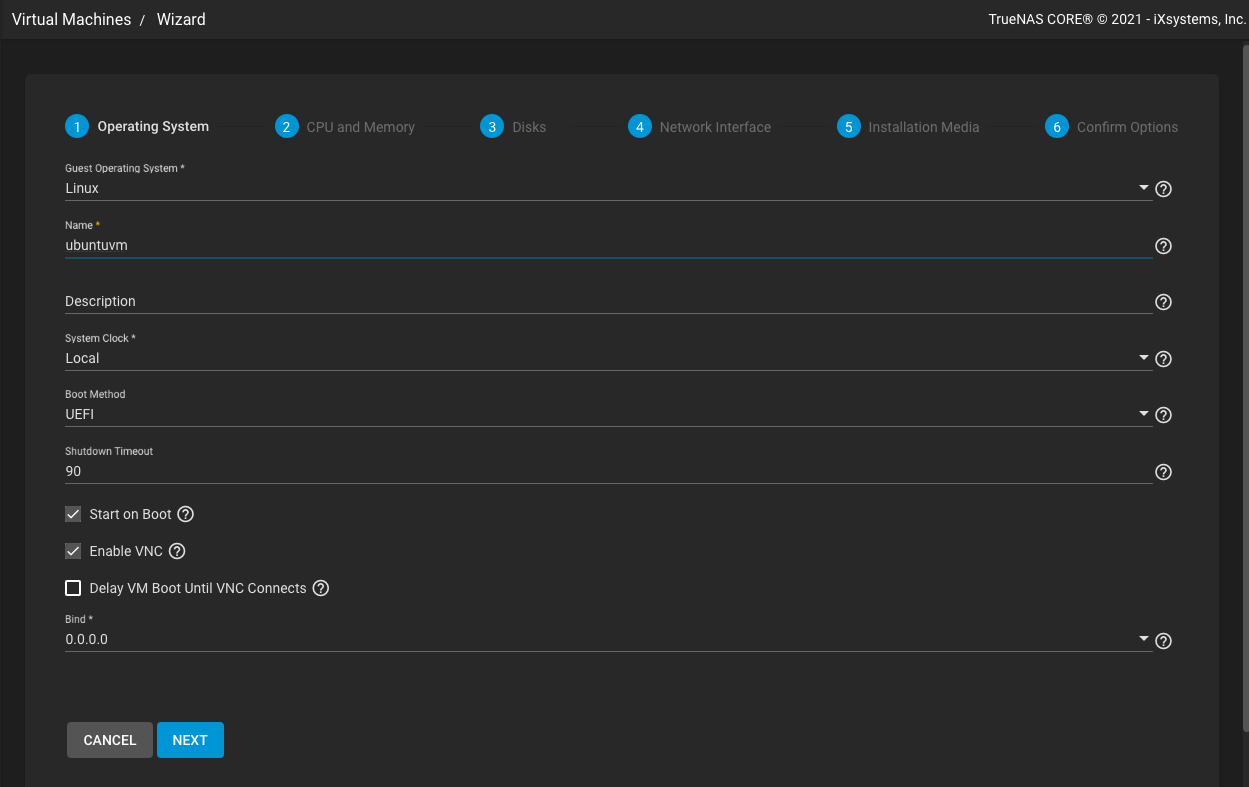
-
Now enter the physical resources to give the VM. Larger numbers of Virtual CPUs, Cores, Threads, and Memory allow the VM to perform better, but reduces the performance of the TrueNAS system. Click NEXT.
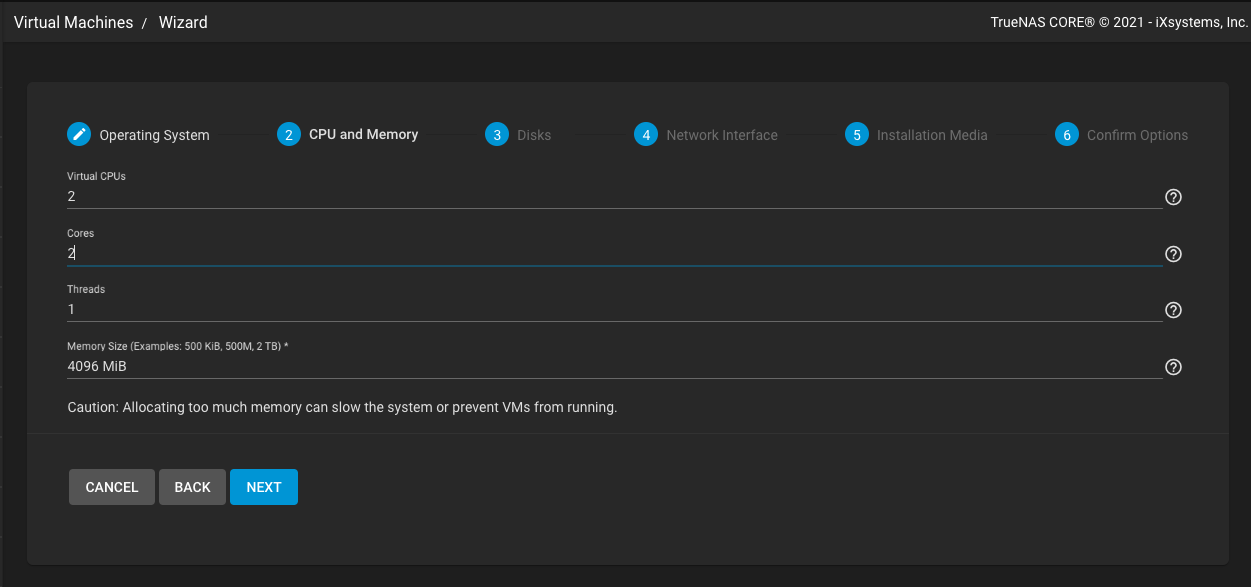
-
Set Create a new disk image and select a Zvol Location for the VM storage. Enter a usable storage Size (example shows 50 GiB) and click the NEXT button.
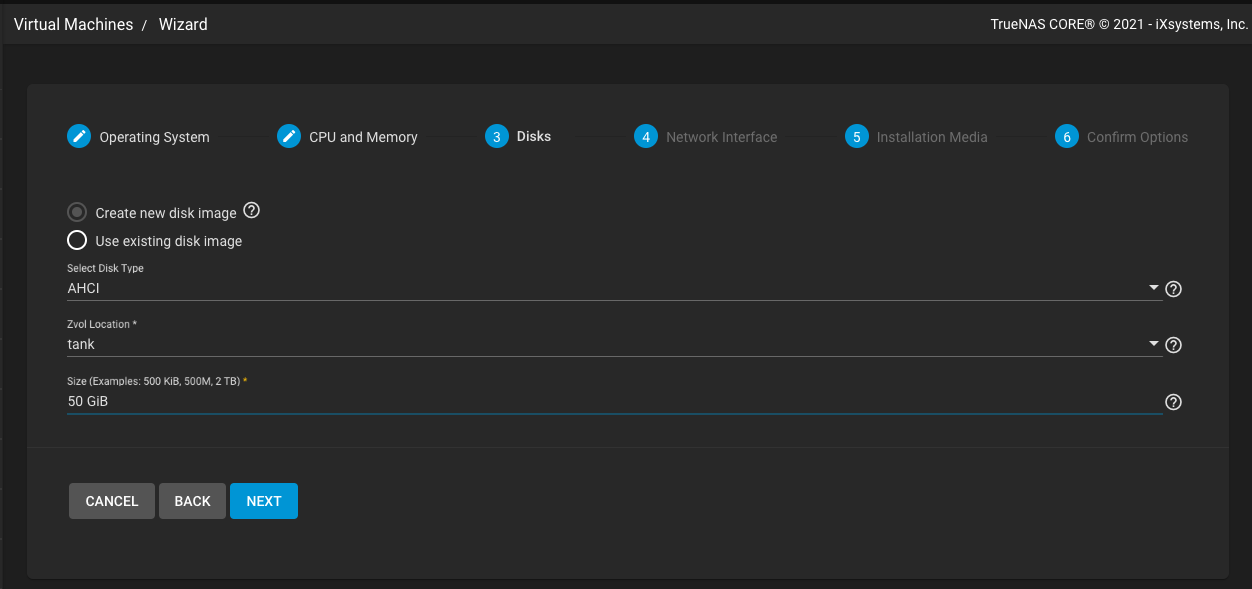
-
Network Interface automatically detects the hardware and sets defaults that allow network access. Make sure these settings are valid, then click NEXT.
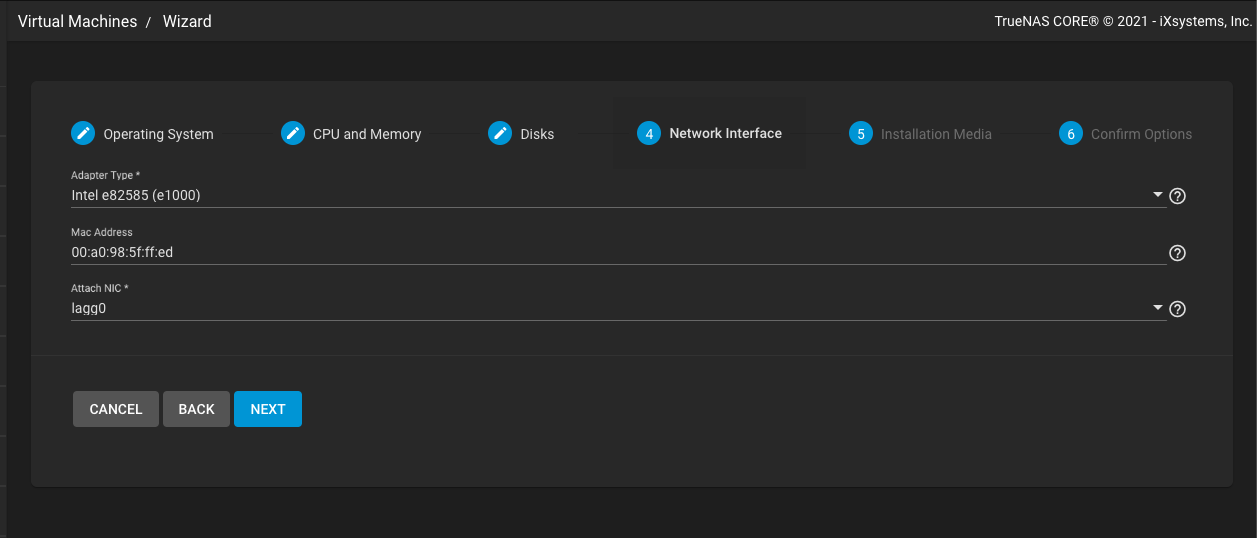
-
Set Upload an installer image file to see additional options. Select an ISO save location on the TrueNAS system. Now click Choose File and browse to the OS installation
.iso . Click UPLOAD and wait for the process to finish (this can take some time). Click NEXT.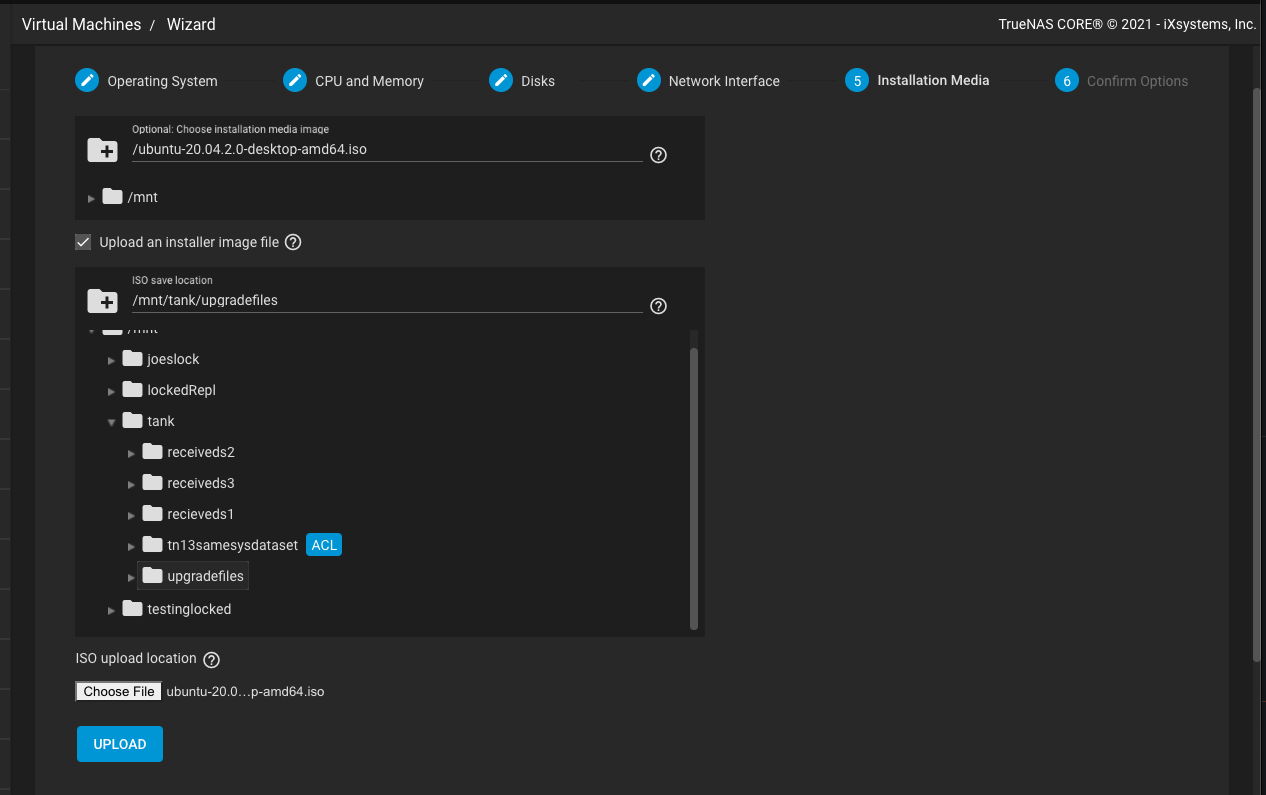
-
Confirm the VM configuration is correct and click SUBMIT.
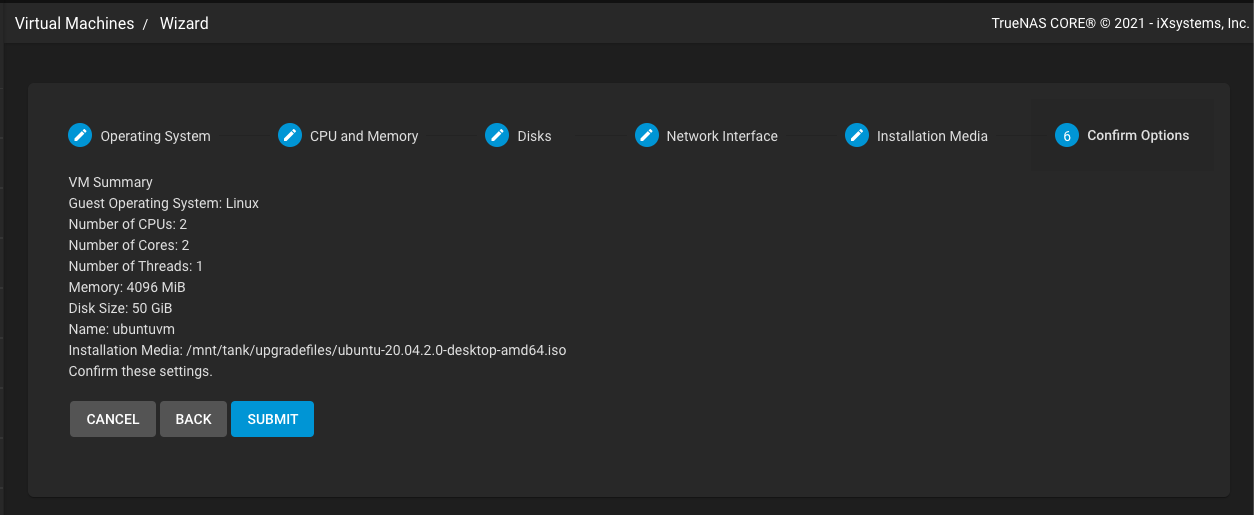
-
Go to Virtual Machines and click > next to the newly created VM. Click START.
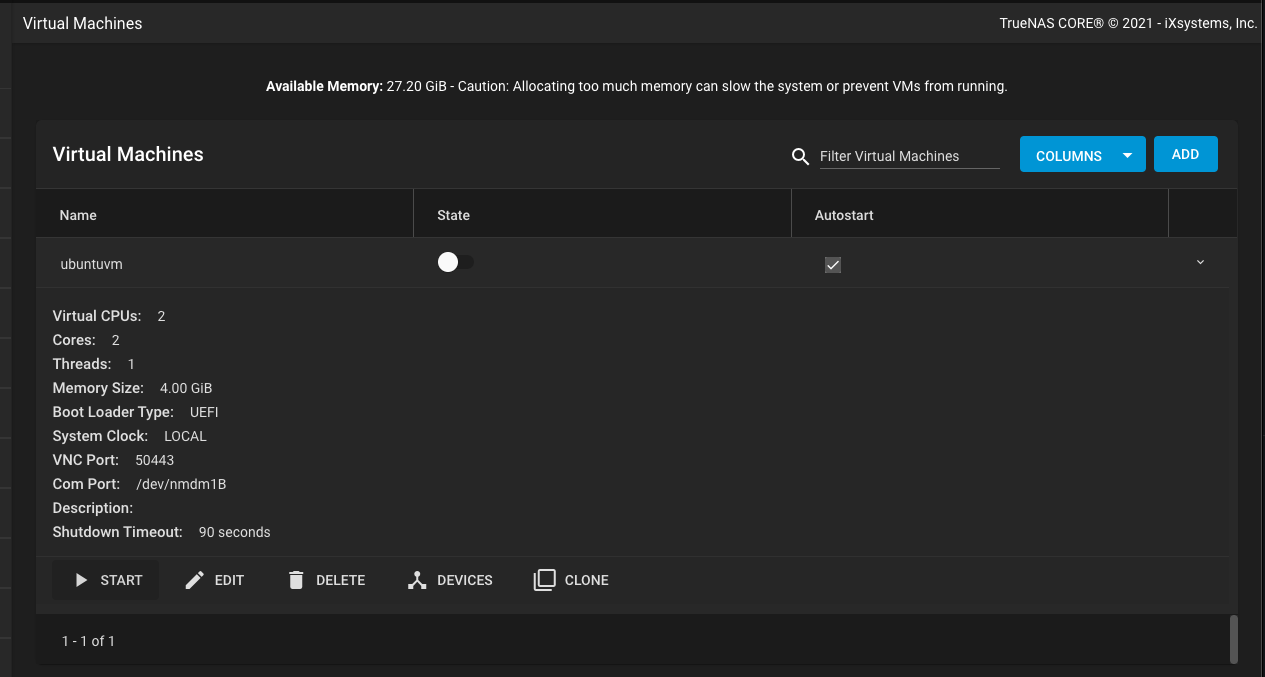
-
When the VM State changes to up, click VNC to see the VM display.
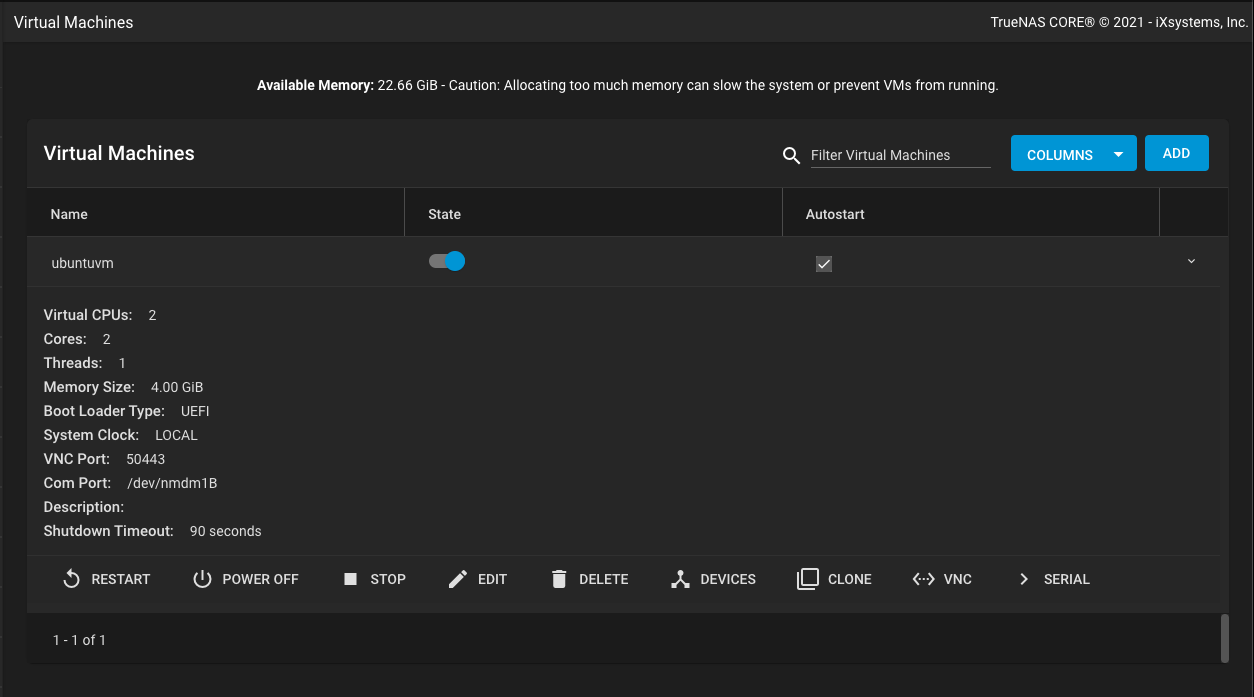
Because this example used an Ubuntu
.iso , the Ubuntu installation screen is shown.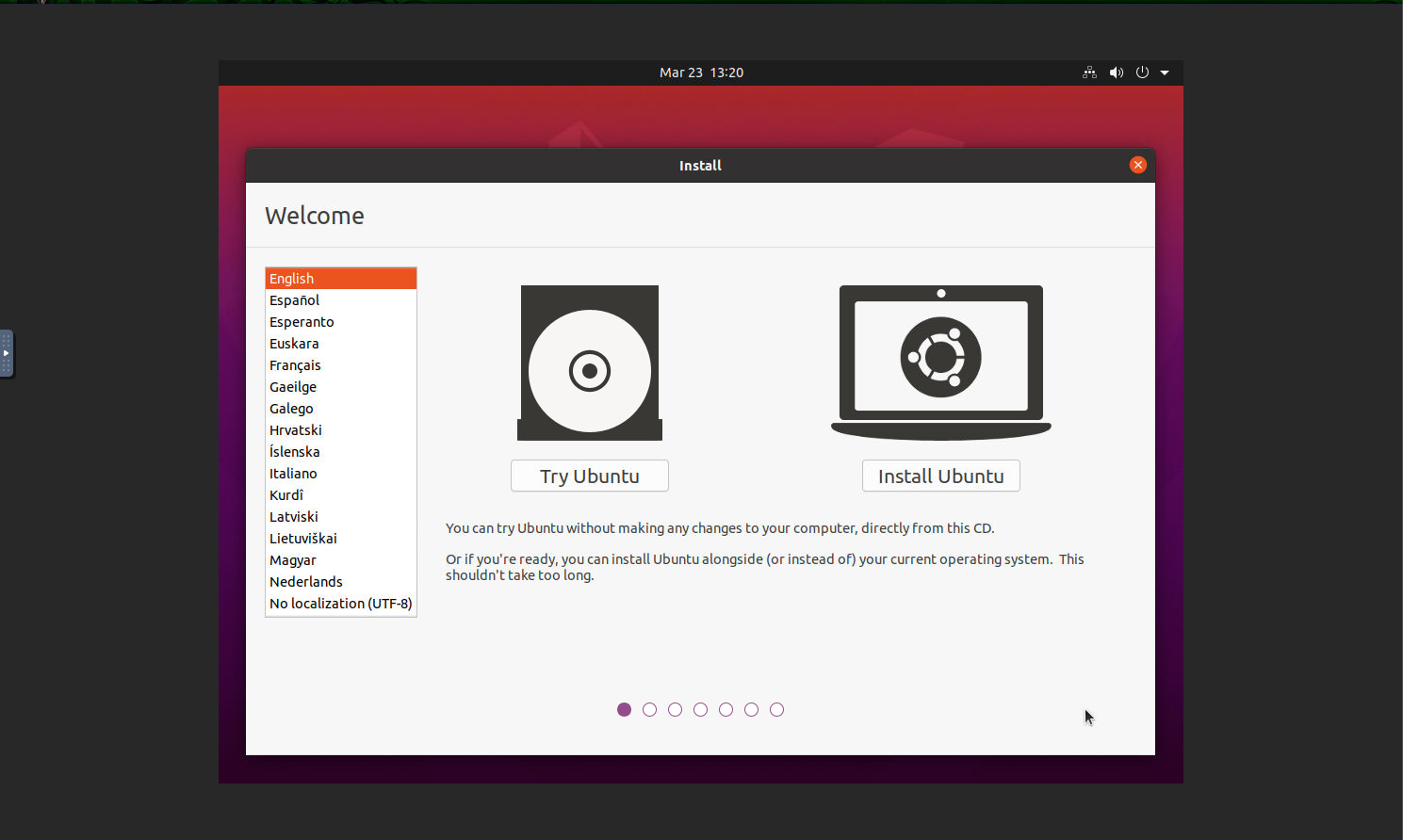
From here, install the OS as normal.
-
When the OS install completes, go back to Virtual Machines, toggle the State, and click DEVICES.

Find the CDROM entry and click > Delete to remove it. This removes the installation
.iso from the VM and allows it to boot into the full OS the next time the VM activates.
Related Content
- Migrating to TrueNAS
- CORE Hardware Guide
- Install
- Console Setup Menu
- Logging In
- Storage Configuration
- Sharing Storage
- Data Backups

