Managing Boot Environments
3 minute read.
Last Modified 2022-09-15 15:36 -0400TrueNAS supports a ZFS feature known as boot environments. These are snapshot clones that TrueNAS can boot into. You can only use one boot environment for booting.
Sometimes, rolling back to an older boot environment can be useful. For example, if an update process doesn’t go as planned, it is easy to roll back to a previous boot environment. TrueNAS automatically creates a boot environment when the system updates.
There are two different methods for changing the active boot environment: using the web interface and through a Command Line Interface (CLI)
Go to System > Boot and click more_vert for the desired boot environment, then click Activate.
Reboot the system to activate the new boot environment.
Reboot the system.
When the welcome screen appears, press the key that corresponds with the option Boot Environments (usually 7).
The Boot Environments options does not appear when no additional boot environments are present.
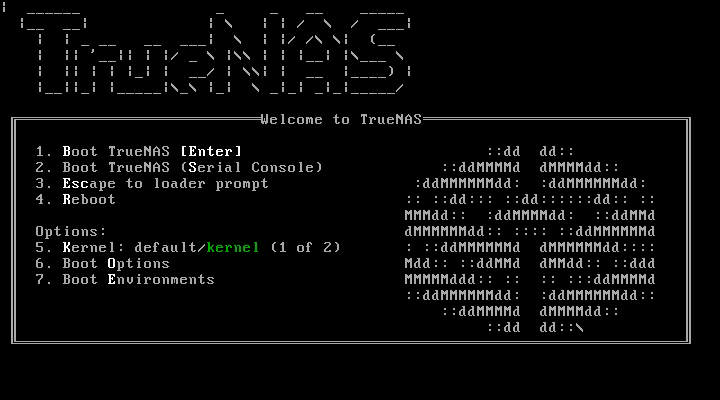
Choose the new boot environment to activate byt pressing the key for the Active: option.
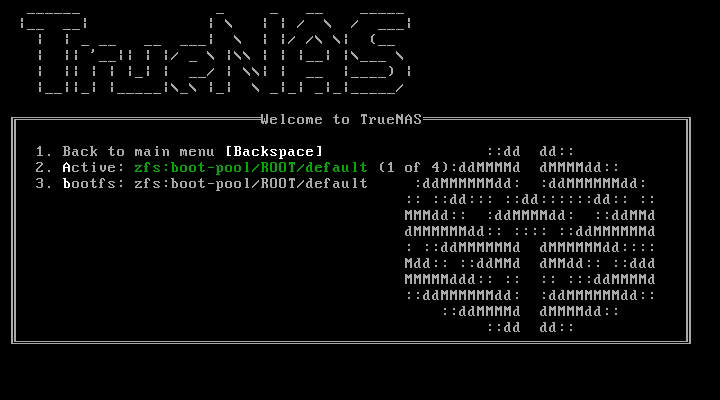
Press the key to cycle through existing boot environments. When you select the desired boot environment, press Backspace to return to the welcome menu, then press 4 to reboot the system.
Go to System > Boot and click ACTIONS.
Click Add to make a new boot environment from the active environment.

Name the new boot environment and click SUBMIT.
You may only use alphanumeric characters, dashes (-), and underscores (_) in the Name.
Click Stats/Settings to display statistics for the operating system device.
By default, TrueNAS scrubs the operating system device every 7 days. To change the default, input a different number in the Scrub interval (in days) field and click UPDATE INTERVAL.
Click Boot Pool Status to see the status of each boot-pool device, including any read, write, or checksum errors.
Click Scrub Boot Pool to perform a manual (data integrity check) of the operating system device.

